Die Befehle zum Arbeiten mit Modellen sind über die Registerkarte Modell erreichbar, die sich links im Menüband des Programmfensters befindet.
Übersicht
Die Registerkarte Modell befindet sich links im Menüband des Programmfensters (Ribbon).
In der Befehlsübersicht der Symbolleiste für den Schnellzugriff wird das Register Modell als Anwendungsmenü bezeichnet.
Wenn Sie auf das Register Modell klicken, wird die Backstage geöffnet. Sie enthält Menübefehle und verschiedene Backstage-Ansichten, von denen immer eine im Vordergrund ist.
Auf diesem Bild ist die Registerkarte Modell mit der Backstage-Ansicht Hilfe & Support zu sehen.
Hinweis
Sie gelangen aus einer Backstage-Ansicht schnell wieder zu Ihrem Modell zurück, indem Sie auf das Register Start klicken oder die [Esc]-Taste drücken.
Inhalt
Während das Menüband die Befehle für die Arbeit in einem Modell enthält, befinden sich auf der Registerkarte Modell die Befehle für die Arbeit mit einem Modell.
Das Register Modell enthält aus diesem Grund modellbezogene Befehle und Backstage-Ansichten für verschiedene Aspekte eines Innovator-Modells.
In der Backstage-Ansicht Zuletzt verwendet befinden sich die zuletzt in diesem Modell bearbeiteten Dokumente.
Zuletzt verwendete Diagramme finden Sie auf der Startseite.
Zuletzt in diesem Modell bearbeitet
Sie können durch Klicken auf einen Eintrag in der Liste Zuletzt in diesem Modell bearbeitet das entsprechende Dokument erneut öffnen.
Sie können durch Klicken auf die Schaltfläche  das Dokument in der Liste der zuletzt bearbeiteten Dokumente anheften oder durch Klicken auf die Schaltfläche
das Dokument in der Liste der zuletzt bearbeiteten Dokumente anheften oder durch Klicken auf die Schaltfläche  von der Liste lösen.
von der Liste lösen.
Im Kontextmenü stehen Ihnen folgende Befehle zur Verfügung:
- Öffnen
- An Liste anheften
- Aus Liste entfernen
- Gelöste Einträge entfernen
Die Backstage-Ansicht ist nur dann vorhanden, wenn die Änderungsprotokollierung für das Modell in der Backstage-Ansicht Administrative Aufgaben aktiviert wurde.
Im Dialog Optionen kann unter Anzeige festgelegt werden, dass in Modellen mit aktivierter Backstage Changesets nach dem Anmelden stets diese Backstage-Ansicht angezeigt wird.
In einem Changeset werden Modifikationen am Modell erfasst, wie z.B. Erzeugen, Löschen, Ändern von Elementen, Eigenschaften oder Spezifikationstexten.
Wenn die Protokollierung aktiv ist, dann arbeitet jeder Benutzer zu jedem Zeitpunkt in genau einem Changeset, das seine Änderungen am Modell aufzeichnet. Mehrere Benutzer können sich an einem Changeset beteiligen.
Hinweis
Ausschließlich der Modelladministrator kann in der Backstage-Ansicht Administrative Aufgaben die Änderungsprotokollierung festlegen.
Ein aktives Changeset eines Benutzers erfasst alle relevanten Änderungen, die er an diesem Modell vornimmt.
-
Changesets
Zu jedem Changeset stehen in der Übersicht folgende Angaben:
-
Status
Gibt an, ob gegenwärtig der Benutzer selbst (grüner Punkt mit Benutzersymbol) oder andere Benutzer (grüner Punkt) in diesem Changeset arbeiten oder dass das Changeset versiegelt ist (Schloss, graue Schrift)
-
Bearbeitet
Gibt an, welche Changesets seit Ihrer letzten Anmeldung von anderen Benutzern angelegt oder bearbeitet worden sind.
-
Begonnen um
Anlegezeitpunkt des Changesets
-
Beendet um
Abschlusszeitpunkt des Changesets. Bei aktiven Changesets ist dieser Eintrag immer leer.
-
Benutzer
Benutzernamen der aktuell an diesem Changeset beteiligten Benutzer; für die Änderungsprotokollierung kann eine Anonymisierung konfiguriert werden
-
Name
Name des Changesets zur eindeutigen Identifizierung
-
Kommentar
Kommentar zum Changeset zur Charakterisierung der protokollierten Operationen
-
Operationen
Anzahl der vorgenommenen Operationen
-
Link
Link zur verbundenen Arbeitsaufgabe, kann in den Dialogen Neu und Eigenschaften eingestellt werden.
-
-
Mit den Erweiterte Filteroptionen können Sie die Anzeige in der Übersicht einschränken.
Hinweis
Die Filterung wird modellübergreifend gespeichert und nach Neustart wiederhergestellt. Das umfasst neben den erweiterten Filteroptionen auch den Textfilter.
-
Nur aktive Changesets
Ausschließlich aktive Changesets anzeigen.
-
Nur Changesets mit eigener Beteiligung
Ausschließlich Changesets mit eigener Beteiligung anzeigen.
-
Versiegelte Changesets anzeigen
Auch versiegelte Changesets angezeigen.
-
Zeitraum des Starttermins von/bis
Zeitraum des Starttermins festlegen. Das Löschen des Wertes 'bis' bedeutet bis heute.
-
Zeitraum des Endetermins von/bis
Zeitraum des Endetermins festlegen. Löschen des Wertes 'bis' bedeutet bis heute.
-
-
Mit der Schaltfläche Fortsetzen setzen Sie die Bearbeitung des Modells im aktiven Changeset fort.
-
Mit der Schaltfläche Neu legen Sie in einem Dialog ein neues Changeset an, in dem Sie anschließend arbeiten. Das bisherige Changeset wird geschlossen, wenn es kein anderer Benutzer mehr verwendet. Leere Changesets werden gelöscht.
-
Wenn Sie über Ihre Benutzerrolle oder im Administrator-Modus über das Verfahrensrecht Änderungsprotokolle ansehen verfügen, dann können Sie mit der Schaltfläche Details das Fenster Changeset öffnen, das die Details zu den einzelnen Änderungen anzeigt.
-
Mit der Schaltfläche Zusammen- führen werden alle Änderungen des bisherigen Changesets in das selektierte Changeset übernommen. Sie und alle anderen beteiligten Benutzer arbeiten dann in dem selektierten Changeset. Das bisherige Changeset wird anschließend gelöscht.
-
Mit der Schaltfläche Beteiligen verlassen Sie das bisherige Changeset und beteiligen sich an einem bereits bestehenden. Das bisherige Protokoll wird geschlossen, wenn es kein anderer Benutzer mehr verwendet. Leere Protokolle werden gelöscht.
-
Mit der Schaltfläche Eigenschaften öffnen Sie einen Dialog, um den Namen oder den Kommentar des eigenen aktiven Changesets zu ändern.
-
Mit der Schaltfläche Löschen löschen Sie nach einer Sicherheitsnachfrage unwiederbringlich die selektierten Changesets. Nur abgeschlossene Changesets können gelöscht werden. Dieser Befehl benötigt das Verfahrensrecht Changesets löschen.
-
Mit der Schaltfläche Versiegeln schließen Sie das selektierte Changeset ab. Weitere Beteiligungen an dem Changeset sind nicht mehr möglich. Aktive Changesets können nicht versiegelt werden. Das Changeset kann nur vom Modelladministrator wieder geöffnet werden.
In der Backstage-Ansicht Neu können Sie neue Modelle erstellen. Das Erstellen wird nach der Art der Verwaltung in zwei Bereiche gegliedert:
- Modelldatei
- Eigenständiges Modell
- Verwaltetes Modell
Zum Expandieren des jeweiligen Bereichs klicken Sie auf das entsprechende Register.
Hinweis
Dieser Bereich ist nur dann aktiv, wenn auf Ihrem Computer die Innovator-Serverkomponente installiert ist und Sie die Berechtigung zum Ausführen eines Innovator-Serverprozesses besitzen.
Im Bereich Verfügbare Vorlagen für Modelldateien können Sie die gewünschte Vorlage für das Modell auswählen. Für eine selektierte Vorlage wird rechts der Zweck der Vorlage angezeigt.
Durch Klicken auf die Schaltfläche Erstellen erstellen Sie eine Modelldatei. Der Name wird automatisch vergeben.
- Sind Sie bereits an einem Modell angemeldet, wird für das neue Modell eine weitere Innovator-Oberfläche gestartet.
- Sieht die gewählte Modellvorlage mehr als eine Benutzerrolle vor, erscheint der Dialog Rolle wechseln. Wählen Sie eine Rolle aus und bestätigen Sie mit OK.
Das neue Modell kann anschließend bearbeitet werden. Im Gegensatz zu Modellen im Netzwerk (s.u.) müssen Sie sich allerdings selbst darum kümmern, die Daten des Modells zu speichern.
Der Bereich Verfügbare Repositorys für Modelle listet die aktiven Modellserver des eingestellten Lizenzservers auf. Diese befinden sich ggf. in Unterverzeichnissen eines Projektverzeichnisses ($INOPRJ).
Durch Klicken auf die Schaltfläche Aktive Modellserver auf '{0}.{1}' aktualisieren Sie die Anzeige der aktiven Repositorys ({0} ist der Lizenzserver (INOHOST) und {1} dessen Portadresse).
Die Liste der Modelle im Netzwerk hat folgenden Aufbau.
| Spalte | Beschreibung |
|---|---|
| Name |
|
| Läuft auf Computer | Rechner, auf dem der Modellserver aktiv ist |
| Betreiber |
|
Die Spalten sind sortierbar.
Ein eigenständiges Modell kann nur auf einem aktiven Modellserver angelegt werden. Das Modell benötigt auf diesem Repository einen eindeutigen Namen. Auf anderen Repositorys können hingegen Modelle gleichen Namens existieren.
Für das Erstellen eines neuen Modells auf einem Nicht-Single-Sign-on-Repository ist die Eingabe des Passworts für den Repository-Administrator erforderlich.
Durch Klicken auf die Schaltfläche Modell- Assistent öffnen Sie den Assistenten zum Erstellen eines Modells im selektierten Repository. Der Assistent führt Sie durch die notwendigen drei Schritte.
Der Bereich Verwaltetes Modell anlegen dient dem Anlegen eines neuen verwalteten Modells in seiner ersten Version.
Durch Klicken auf die Schaltfläche Modell- Assistent öffnen Sie den Assistenten zum Erstellen eines verwalteten Modells. Der Assistent führt Sie durch die notwendigen Schritte.
In der Backstage-Ansicht Öffnen & Anmelden finden Sie Ihre Modelle. Die Modelle sind nach der Art ihrer Verwaltung in Bereiche gegliedert, die einzeln expandierbar sind:
- Zuletzt verwendete Modelle
- Modelldatei auf diesem Computer
- Modellserver im Netzwerk
In den Bereichen finden Sie Befehle zum Suchen und zum Öffnen von Modellen bzw. zum Anmelden an ein Modell des jeweiligen Bereichs.
Hinweis
Die Anzeige auf der Backstage-Ansicht ist eingeschränkt auf die Modellserver (Repositorys), die Modelle enthalten, und auf die Modelle, an denen Sie sich anmelden können.
Der Bereich zeigt die zuletzt verwendeten Modelle des eingestellten Lizenzservers (INOHOST) an.
Folgende Aktionen können Sie durchführen:
-
Wenn Sie ein Modell aktuell noch nicht geöffnet haben, dann können Sie durch Klicken auf den entsprechenden Eintrag in der Liste Zuletzt verwendete Modelle dieses Modell erneut öffnen.
Das Modell wird in einer eigenen Innovator-Oberfläche geöffnet. Bitte warten Sie, bis diese erscheint.
-
Wenn Sie ein Modell aktuell bereits geöffnet haben, dann können Sie durch Klicken auf die Schaltfläche
 ein Modell in einem aktiven Repository in der Liste der zuletzt verwendeten Modelle anheften oder durch Klicken auf die Schaltfläche
ein Modell in einem aktiven Repository in der Liste der zuletzt verwendeten Modelle anheften oder durch Klicken auf die Schaltfläche  von der Liste lösen.
von der Liste lösen.
Im Kontextmenü stehen Ihnen folgende Befehle zur Verfügung:
- Modell öffnen (Eingabe)
- An Liste anheften
- Aus Liste entfernen
- Gelöste Einträge entfernen
Hinweis
Dieser Bereich ist nur dann aktiv, wenn auf Ihrem Computer die Innovator-Serverkomponente installiert ist.
Der Standard-Ablageort für lokal auf Ihrem Rechner verwaltete Modelle befindet sich im Unterverzeichnis Innovator\<Versionsnummer> Ihres Windows-Standardordners Eigene Dateien (Documents).
Durch Klicken auf die Schaltfläche Durchsuchen... öffnen Sie den Standarddialog zum Öffnen einer Datei mit einem Filter für Innovator-Modelldateien (*.inomdl). Wählen Sie ein Modell aus und bestätigen Sie mit Öffnen.
Ordner mit Modelldateien werden im Bereich Modelldatei als Zuletzt durchsuchte Ordner aufgesammelt.
Enthält eine Modelldatei mehr als eine Benutzerrolle, werden Sie durch den Dialog Rolle wechseln aufgefordert, sich für eine dieser Rollen zu entscheiden. Wählen Sie eine Rolle aus und bestätigen Sie mit OK.
Als im Netzwerk Ihrer Organisation erreichbare Modelle werden die Modelle angezeigt, die von aktiven eigenständigen Modellservern (Repositorys) oder verwalteten Modellen des eingestellten Lizenzservers und der anderen erreichbaren Lizenzserver der gleichen Version bereitgestellt werden.
In der Baumstruktur werden für die eigenständigen Modelle die ggf. vorhandenen Unterverzeichnisse der Projektverzeichnisse ($INOPRJ), die Modellserver und deren Modelle angezeigt. Für die verwalteten Modelle werden die verwalteten Modelle und die Hierarchie der aktiven und inaktiven Modellversionen angezeigt.
Die Liste der Modelle im Netzwerk Ihrer Organisation hat folgenden Aufbau:
| Spalte | Beschreibung |
|---|---|
| Name |
|
| Letzte Anmeldung | Datum der letzten eigenen Anmeldung an diesem Modell |
| Letzte Rolle | Letzte eigene Rolle in diesem Modell |
Der Inhalt dieser Liste ist nach jeder dieser drei Spalten sortierbar.
- Wenn mehrere Lizenzserver erreichbar sind, dann wird die Auswahlliste Projekt im Kopfbereich angezeigt.
- Durch Klicken auf die Schaltfläche Inhalt neu laden aktualisieren Sie die Anzeige der aktiven Repositorys und der darin verwalteten Modelle ({0} ist der Lizenzserver (INOHOST) und {1} dessen Portadresse).
- Im Suchfeld <Modell suchen> können Sie über den Namen nach Modellen und Repositorys suchen. Die Liste wird in diesem Fall auf diejenigen Modelle eingeschränkt, in deren Pfad-, Repository- oder Modellname der eingegebene Suchbegriff vorkommt.
Geben Sie, durch Leerzeichen getrennt, mehr als einen Suchbegriff ein, dann müssen alle Suchbegriffe im Pfad-, Repository- oder Modellnamen vorkommen.
Zu einem selektierten eigenständigen Modell oder einer verwalteten Modellversion erhalten Sie rechts neben der Liste außer dem Modellsymbol folgende Angaben.
| Information | Beschreibung |
|---|---|
| Name | Name des Modells |
| Zweck | Kurzbeschreibung des Modells (Merkmal Zweck des Modells) |
| Letzte Anmeldung | Datum der letzten eigenen Anmeldung am Modell |
| Von Rechner | Rechner, von dem die letzte eigene Anmeldung am Modell erfolgte |
| Als Benutzer | Benutzer, unter dem die letzte eigene Anmeldung am Modell erfolgte |
| Letzte Rolle | Rolle, in der die letzte eigene Anmeldung am Modell erfolgte |
| Repository oder verwaltetes Modell | Repository, in dem das Modell verwaltet wird |
| Läuft auf Computer | Rechner, auf dem der Modellserver aktiv ist |
| Betreiber |
|
| Optionaler Hinweis | Information zum Grund für die fehlende Möglichkeit zum Anmelden an einem Modell |
Die Schaltfläche Öffnen wird aktiv, wenn Sie ein Modell selektiert haben.
- Wenn Sie ein Modell selektiert haben, an dem Sie noch nicht angemeldet sind, wird der gleichnamige Dialog geöffnet, in dem Sie Benutzer und Rolle für die Anmeldung auswählen und das vergebene Passwort eingeben müssen, um sich anzumelden.
- Wenn Sie ein Modell selektieren, an dem Sie bereits angemeldet sind, dann wechseln Sie in die Innovator-Oberfläche des Modells.
Wenn Sie eine Modelldatei geöffnet haben, dann speichert dieser Befehl das aktuelle Modell.
Wenn Sie eine Modelldatei geöffnet haben, dann öffnet dieser Befehl den Standarddialog zum Speichern einer Datei, in dem Sie das Verzeichnis und den Namen für die Kopie der aktuellen Modelldatei auswählen können.
In der Backstage-Ansicht Sprachen verwalten befinden sich Befehle, die nur von einem Modelladministrator oder einem speziell privilegierten Benutzer aufgerufen werden können.
Die Backstage-Ansicht steht nach der Anmeldung an einem Modell zur Verfügung.
Sprachen verwalten
-
Administrator- Modus
Standard-Benutzer können den Modelladministrator-Modus zeitweise aktivieren.
Hinweis
- Für die Rolle Modelladministrator ist dieser Modus permanent aktiviert und kann nicht deaktiviert werden.
- Für die Rolle Gast oder Rollen mit Nur-Lese-Zugriff ist dieser Modus permanent deaktiviert und kann nicht aktiviert werden.
- Beachten Sie, dass der Modus nicht automatisch zeitlich begrenzt ist. Sie müssen sich nach dem Beenden der administrativen Tätigkeiten wieder abmelden. Vom Arbeiten als Benutzer Modelladministrator ist dringend abzuraten, weil von diesem angelegte Modellelemente keinen Zugriff für irgendeinen Benutzer erhalten.
Wenn der Administrator-Modus ausgeschaltet ist, klicken Sie auf die Schaltfläche Administrator- Modus, um ihn zu aktivieren. Sie benötigen in Single-Sign-on-Modellen eine Modelladmin-Regel. In Nicht-Single-Sign-on-Modellen öffnet sich der Dialog Vorübergehend Administrator-Rechte bekommen, in dem Sie das Modelladministrator-Passwort eingeben müssen.
Wenn der Administrator-Modus eingeschaltet ist, klicken auf die Schaltfläche Administrator- Modus, um ihn zu beenden. Ihre Berechtigungen entsprechen wieder Ihrer Benutzerrolle.
-
Die Sprache einstellen, in der modelliert wird
Dieser Befehl ist nur für Benutzer mit Modelladministrator-Rechten ausführbar.
Die Ausführung ist ausschließlich am Beginn der Modellierung angebracht, um die Sprache des Modelleditors festzulegen.
Die Modellsprache im Dialog auswählen.
Gibt die Sprache vor, die im Modelleditor für Modellelemente verwendet wird, wenn keine Anzeigesprache gewählt ist.
Zum Öffnen des Dialogs Modellsprache klicken Sie auf die Schaltfläche Modellsprache.
-
Die alternativen Anzeigesprachen für Modellelemente verwalten
Dieser Befehl ist nur für Benutzer mit Modelladministrator-Rechten ausführbar.
Modellinhalte können mit den Bezeichnungen der Modellsprache oder einer der alternativen Anzeigesprachen angezeigt werden, die Sie als Modelladministrator hier verwalten. Die aktuell verfügbaren alternativen Anzeigesprachen werden im Dialog aufgelistet.
Mit den aktiven Anzeigesprachen legen Sie die Sprachen fest, in die Modellinhalte übersetzt werden können.
Die jeweils aktuelle Anzeigesprache wird für alle übersetzten Modellelemente verwendet und steuert z.B., wie die Silbentrennung in übersetzten Diagrammen angewendet wird. Sie wird auch für sprachspezifische Exporte verwendet.
Zum Öffnen des Dialogs Anzeigesprachen klicken Sie auf die Schaltfläche Anzeige- sprachen. Fügen Sie im Dialog aktive Anzeigesprachen hinzu oder entfernen Sie diese.
Übersetzung
Hinweis
Diese Befehle sind nur für Benutzer in einer Rolle mit dem Verfahrensrecht Modellelemente übersetzen verfügbar.
-
Übersetzungsdatei exportieren
Öffnet einen Assistenten zum Erzeugen einer Übersetzungsdatei. Die Sprachen und die zu übersetzenden Modellelemente können ausgewählt werden.
Der Assistent zum Erzeugen einer Übersetzungsdatei führt Sie Schritt für Schritt durch den Exportprozess.
Informieren Sie sich zum generellen Vorgehen im Kapitel "Übersetzungsszenarien".
-
Übersetzungsdatei importieren
Öffnet einen Dialog zur Auswahl der zu importierenden Übersetzungsdatei. Alle in der Datei gefundenen Modellelemente bekommen die Übersetzungen der gefundenen Sprachen.
Beim Import werden abhängig vom Inhalt der Datei ggf. bestimmte Rechte benötigt, beim Import von Konfigurationsinhalten z.B. das Verfahrensrecht Konfigurieren.
In der Backstage-Ansicht Prüfen & Exportieren befinden sich Befehle, die das Modell für das Versionieren, Exportieren oder Dokumentieren vorbereiten und dazu prüfen, sowie der Befehl zum Umwandeln in eine Modelldatei.
Die Backstage-Ansicht steht nach der Anmeldung an einem Modell zur Verfügung.
Modell prüfen
Mit einer Modellprüfung bereiten Sie Ihr Modell für das Versionieren, Exportieren oder Dokumentieren vor.
Um eine gute Modellqualität zu erreichen, sollten Sie Folgendes sicherstellen:
-
Bei der Prüfung des Modells dürfen keine als Fehler klassifizierten Meldungen entstehen
Um dies zu prüfen, wählen Sie Qualität des Modells prüfen>Modell prüfen...
Der Assistent zur Modellprüfung wird aufgerufen.
-
Das Modell sollte keine unberücksichtigten Anmerkungen enthalten
Um dies zu prüfen, wählen Sie Qualität des Modells prüfen>Diagramme mit Anmerkungen finden.
Diagramme mit Anmerkungen werden dem Ergebnisbereich hinzugefügt. Wechseln Sie in den Ergebnisbereich, um die Diagramme mit Anmerkungen zu öffnen und zu kontrollieren.
Modell umwandeln
Diese Befehle erfordern das Verfahrensrecht Modelle exportieren.
Aktuelles Modell als Modelldatei speichern
Das gesamte Modell als Modelldatei zur Verfügung stellen.
Der Befehl In Modelldatei umwandeln kann ausschließlich in serverbasierten Modellen aktiv sein.
Sie können das aktuelle Modell (eines Repositorys) im Standarddialog Speichern unter in einem Zielverzeichnis als Modelldatei speichern.
Modelldateien können Sie in der Backstage-Ansicht Öffnen & Anmelden im Bereich Modelldatei öffnen.
Aktuelle Modelldatei als Repository speichern
Die Modelldatei als separates Repository zur Verfügung stellen.
Der Befehl In Repository umwandeln... kann ausschließlich in Modelldateien aktiv sein.
Sie können das aktuelle Modell im Dialog In Repository umwandeln... in einem Zielverzeichnis als separates Repository speichern. Beachten Sie die Namenskonventionen für Repositorynamen: [A-Za-z][A-Za-z0-9]*
Sie starten ein Repository mit dem Modellserver.
Eigenschaften
Im Bereich Eigenschaften werden Ihnen Metadaten des Modells angezeigt, u.a. Erstellungsdatum und Betreiber (für Dienste z.B. "system").
Der Zweck ist ein Merkmal des Modells, das auch für die selektierte Modellwurzel im Toolfenster Eigenschaften angezeigt wird.
Die Backstage-Ansicht Versionen verwalten steht nach der Anmeldung an einem verwalteten Modell zur Verfügung.
In der Backstage-Ansicht befindet sich eine Übersicht der Versionen des verwalteten Modells sowie Befehle, um eine der Versionen zu öffnen, zu starten oder zu beenden. Außerdem kann eine neue Version oder eine Sicherung erstellt werden.
Die Befehle entsprechen denen im Administrationsprogramm.
Versionen verwalten
Im linken Bereich wird der Modellversionsbaum des verwalteten Modells angezeigt.
Die Schaltfläche Inhalt neu laden lädt den Baum neu.
Die Toggle-Schaltflächen Inaktive Modellversionen und Inaktive Sicherungen bewirken das Anzeigen oder Ausblenden der inaktiven Modellversionen oder Sicherungen.
(Symbole im Baum siehe "Symbole im Versionsbaum")
Rechts oben werden Ihnen im Bereich Eigenschaften Metadaten der Modellversion angezeigt, u.a. Erstellungsdatum und Beschreibung.
Darunter stehen Ihnen zum Verwalten der Versionen des verwalteten Modells folgende Funktionen zur Verfügung.
-
Modellversion öffnen
Die selektierte Modellversion in einem neuen Modelleditor öffnen.
-
Modellversion starten *
Die selektierte Modellversion wird gestartet. Falls Sie die gewünschte Version nicht sehen, aktivieren Sie Inaktive Modellversionen.
-
Modellversion beenden*
Die selektierte Modellversion wird nach einer Sicherheitsnachfrage beendet.
-
Neue Version erstellen*
Erstellen einer Nachfolge- oder Unterversion aus der selektierten Modellversion in einem Assistenten.
-
Sicherung erstellen*
Erstellen einer Sicherung aus der selektierten Modellversion in einem Assistenten. Diese Sicherung können Sie ausschließlich im schreibgeschützten Modus verwenden.
* Eine passende Versionsregel ist erforderlich.
In der Backstage-Ansicht Drucken können Sie geöffnete oder selektierte Dokumente (Diagramme, Spezifikationstexte) drucken.
Die Backstage-Ansicht steht nach der Anmeldung an einem Modell zur Verfügung. Der Aufbau entspricht dem Microsoft-Office-Standard.
Durch Klicken auf die Schaltfläche Drucken starten Sie den Druck mit den aktuellen Einstellungen.
In der Auswahlliste Drucker können Sie den Drucker auswählen. Der Link Druckereigenschaften öffnet der gleichnamigen Standarddialog.
Im Bereich Einstellungen wählen Sie den Umfang und das Format des Druckauftrags.
Sie können eine der grundsätzlichen Optionen für den Umfang wählen:
-
Aktives Dokument drucken
Nur das aktive und druckbare Dokument drucken.
-
Alle geöffneten Dokumente drucken
Alle geöffneten und druckbaren Dokumente werden gedruckt.
-
Alle selektierten Diagramme drucken
Alle selektierten Diagramme werden gedruckt.
Außerdem stehen folgende Optionen zur Auswahl:
- Seitenbereich (von, bis; entspricht den Vorschauseitennummern rechts unten)
- Orientierung (Hoch- oder Querformat)
- Format (Zur Auswahl steht die Schnittmenge der unterstützten Papierformate von Innovator (DIN/ISO-Formate A1 bis A6, B5 sowie die nordamerikanischen Papierformate Executive, Letter, Legal und Ledger) und die des aktuell ausgewählten Druckers.)
- Diagramme immer auf eine Seite einpassen
- Skalierung (Diagramm auf einer Seite darstellen, Keine Skalierung)
Der Link Seite einrichten öffnet den gleichnamigen Dialog mit den Registern Papierformat, Seitenränder, und Schablonen.
In der Backstage-Ansicht Dokumentation erstellen & senden befinden sich Befehle, mit denen Modellinhalte veröffentlicht und so auch Personen zugänglich gemacht werden, die keine Innovator-Anwender sind.
Die Backstage-Ansicht steht nach der Anmeldung an einem Modell zur Verfügung.
Dokumentation des Modells veröffentlichen
Mit Innovator können Sie Dokumentationen erzeugen, die alle oder einen Teil der Informationen aus einem Modell zu einem bestimmten Entwicklungsstand enthalten. Die Einstellungen zur Dokumentationsgenerierung, wie z.B. das gewünschte Ausgabeformat, werden in Form von sog. "Dokumentationskommandos" zur Verfügung gestellt.
Zum Generieren einer Dokumentation stehen Ihnen folgende Funktionen zur Verfügung.
-
Microsoft Office Word-Dokument
Die Funktion Als Word- Dokument steht zur Verfügung, wenn die Konfiguration Ihres Modells mindestens ein Dokumentationskommando zur Verfügung stellt, mit dem das Ausgabeformat "Word für Windows" erzeugt wird.
Durch Klicken auf die Schaltfläche
 Als Word- Dokument wird der Assistent zur Dokumentationsgenerierung gestartet, der Ihnen die verfügbaren Word-Dokumentationskommandos zur Auswahl anbietet und Sie durch die notwendigen Schritte für die Generierung eines Word-Dokuments führt.
Als Word- Dokument wird der Assistent zur Dokumentationsgenerierung gestartet, der Ihnen die verfügbaren Word-Dokumentationskommandos zur Auswahl anbietet und Sie durch die notwendigen Schritte für die Generierung eines Word-Dokuments führt. -
XML-Datei / HTML-Seiten
Die Funktion Als XML/HTML steht zur Verfügung, wenn die Konfiguration Ihres Modells mindestens ein Dokumentationskommando zur Verfügung stellt, mit dem das Ausgabeformat "XML" erzeugt wird.
Durch Klicken auf die Schaltfläche
 Als XML/HTML wird der Assistent zur Dokumentationsgenerierung gestartet, der Ihnen die verfügbaren XML/HTML-Dokumentationskommandos zur Auswahl anbietet und Sie durch die notwendigen Schritte für die Generierung eines XML- bzw. HTML-Dokuments führt.
Als XML/HTML wird der Assistent zur Dokumentationsgenerierung gestartet, der Ihnen die verfügbaren XML/HTML-Dokumentationskommandos zur Auswahl anbietet und Sie durch die notwendigen Schritte für die Generierung eines XML- bzw. HTML-Dokuments führt. -
Dokumentvorschau
Die Funktion Vorschau steht zur Verfügung, wenn die Konfiguration Ihres Modells mindestens ein Dokumentationskommando zur Verfügung stellt, mit dem das Ausgabeformat "Voranzeigefenster" erzeugt wird.
Durch Klicken auf die Schaltfläche
 Vorschau wird der Assistent zur Dokumentationsgenerierung gestartet, der Ihnen die verfügbaren Vorschau-Dokumentationskommandos zur Auswahl anbietet und Sie durch die notwendigen Schritte für die Generierung einer Dokumentvorschau führt.
Vorschau wird der Assistent zur Dokumentationsgenerierung gestartet, der Ihnen die verfügbaren Vorschau-Dokumentationskommandos zur Auswahl anbietet und Sie durch die notwendigen Schritte für die Generierung einer Dokumentvorschau führt. -
Assistenten zur Dokumentationsgenerierung verwenden
Die Funktion Doku- Assistent steht zur Verfügung, wenn die Konfiguration Ihres Modells mindestens ein Dokumentationskommando zur Verfügung stellt, mit dem ein beliebiges Ausgabeformat erzeugt wird.
Durch Klicken auf die Schaltfläche
 Doku- Assistent wird der Assistent zur Dokumentationsgenerierung gestartet, der Ihnen alle verfügbaren Dokumentationskommandos zur Auswahl anbietet und Sie durch die notwendigen Schritte für die Generierung einer Dokumentation führt.
Doku- Assistent wird der Assistent zur Dokumentationsgenerierung gestartet, der Ihnen alle verfügbaren Dokumentationskommandos zur Auswahl anbietet und Sie durch die notwendigen Schritte für die Generierung einer Dokumentation führt.
Erneut anwenden
Durch Klicken auf die Schaltfläche  Erneut generieren werden die zuletzt verwendeten Einstellungen des Assistenten zur Dokumentationsgenerierung für den Aufbau der Dokumentation auf dieselben Modellelemente angewendet. Der Assistent wird nicht erneut geöffnet, und die Generierung derselben Dokumentation wird unmittelbar gestartet.
Erneut generieren werden die zuletzt verwendeten Einstellungen des Assistenten zur Dokumentationsgenerierung für den Aufbau der Dokumentation auf dieselben Modellelemente angewendet. Der Assistent wird nicht erneut geöffnet, und die Generierung derselben Dokumentation wird unmittelbar gestartet.
Per E-Mail senden
Diese Befehle erzeugen jeweils einen neuen E-Mail-Entwurf, an die Dateien in einem bestimmten Format angehängt werden. Diesen Entwurf können Sie bearbeiten, bevor Sie ihn als E-Mail an die gewünschten Empfänger versenden.
Hinweis
Die Funktionen zum Senden von Dateien per E-Mail nutzen die Outlook Mail-API und setzen eine vorhandene Installation von Microsoft Outlook 2003 (oder neuer) voraus.
-
Portable Network Graphics (PNG) Datei
Durch Klicken auf die Schaltfläche
 Als PNG senden wird für jedes Diagramm, das zur aktuellen Selektion im aktiven Fenster der Anwendung gehört, eine Datei im PNG-Format erzeugt und an die E-Mail angehängt.
Als PNG senden wird für jedes Diagramm, das zur aktuellen Selektion im aktiven Fenster der Anwendung gehört, eine Datei im PNG-Format erzeugt und an die E-Mail angehängt. -
Enhanced Metafile Format (EMF) Datei
Durch Klicken auf die Schaltfläche
 Als EMF senden wird für jedes Diagramm, das zur aktuellen Selektion im aktiven Fenster der Anwendung gehört, eine Datei im EMF-Format erzeugt und an die E-Mail angehängt.
Als EMF senden wird für jedes Diagramm, das zur aktuellen Selektion im aktiven Fenster der Anwendung gehört, eine Datei im EMF-Format erzeugt und an die E-Mail angehängt. -
Innovator-Modellfragment
Durch Klicken auf die Schaltfläche
 Als Anhang senden wird eine Datei im Innovator-eigenen AOB-Format erzeugt und an die E-Mail angehängt, deren Inhalt der aktuellen Selektion im aktiven Fenster der Anwendung entspricht.
Als Anhang senden wird eine Datei im Innovator-eigenen AOB-Format erzeugt und an die E-Mail angehängt, deren Inhalt der aktuellen Selektion im aktiven Fenster der Anwendung entspricht.
Dieser Befehl öffnet den Dialog zur Auswahl der Rolle.
Dieser Befehl bewirkt, dass der Benutzer abgemeldet und das aktive Modell geschlossen wird. Der Innovator-Modelleditor wird dabei nicht beendet.
Wenn Sie eine Modelldatei geöffnet haben, dann schließt dieser Befehl das aktuelle Modell.
Dieser Befehl meldet den Benutzer bei allen geöffneten Modellen ab, gibt alle Dokumente und Elemente frei und schließt alle Modelleditoren.
In der Backstage-Ansicht Administrative Aufgaben befinden sich Befehle, die nur von einem Modelladministrator oder einem speziell privilegierten Benutzer aufgerufen werden können.
Die Backstage-Ansicht steht nach der Anmeldung an einem Modell zur Verfügung.
Administrative Aufgaben
-
Administrator- Modus
Standard-Benutzer können den Modelladministrator-Modus zeitweise aktivieren.
Hinweis
- Für die Rolle Modelladministrator ist dieser Modus permanent aktiviert und kann nicht deaktiviert werden.
- Für die Rolle Gast oder Rollen mit Nur-Lese-Zugriff ist dieser Modus permanent deaktiviert und kann nicht aktiviert werden.
- Beachten Sie, dass der Modus nicht automatisch zeitlich begrenzt ist. Sie müssen sich nach dem Beenden der administrativen Tätigkeiten wieder abmelden. Vom Arbeiten als Benutzer Modelladministrator ist dringend abzuraten, weil von diesem angelegte Modellelemente keinen Zugriff für irgendeinen Benutzer erhalten.
Wenn der Administrator-Modus ausgeschaltet ist, klicken Sie auf die Schaltfläche Administrator- Modus, um ihn zu aktivieren. Sie benötigen in Single-Sign-on-Modellen eine Modelladmin-Regel. In Nicht-Single-Sign-on-Modellen öffnet sich der Dialog Vorübergehend Administrator-Rechte bekommen, in dem Sie das Modelladministrator-Passwort eingeben müssen.
Wenn der Administrator-Modus eingeschaltet ist, klicken auf die Schaltfläche Administrator- Modus, um ihn zu beenden. Ihre Berechtigungen entsprechen wieder Ihrer Benutzerrolle.
-
Zum Administrationsprogramm wechseln
Öffnet das Innovator-Administrationsprogramm bzw. bringt dieses in den Vordergrund.
Der Aufruf wird nur angeboten, wenn das Administrationsprogramm auf dem jeweiligen Rechner installiert ist.
-
Profile und Anwendungskonfigurationen aktualisieren
Diese Befehle sind nur für Benutzer mit Modelladministrator-Rechten verfügbar.
Zu einer vollständigen Migration kann auch das Aktualisieren von Profilen und Anwendungskonfigurationen gehören.
Öffnet den Dialog Konfiguration aktualisieren..., in dem Profile und Anwendungskonfigurationen durch Migrationsdateien aktualisiert werden können.
-
Den Namen dieses Modells ändern
Dieser Befehl ist nur für Benutzer mit Modelladministrator-Rechten und nur in eigenständigen Modellen ausführbar.
Vorhandene Referenzen auf Elemente dieses Modells werden nach dem Umbenennen nicht mehr funktionieren!
Durch Klicken auf die Schaltfläche Modell umbenennen öffnen Sie den Dialog Den Namen des Modells ändern, in dem Sie das Modell umbenennen können.
-
Die Änderungsprotokollierung festlegen
Diese Befehle sind nur für Benutzer mit Modelladministrator-Rechten verfügbar.
Die Änderungsprotokollierung im Dialog aktivieren, deaktivieren und begrenzen oder alle Protokolle löschen (nur möglich, wenn die Änderungsprotokollierung nicht aktiviert ist).
Modellkonfiguration
-
Die Konfiguration des Modells bearbeiten
Die Konfiguration des Modells umfasst Profile und Dokumentationsstrukturen sowie Benutzer und Benutzerrollen.
Durch Klicken auf die Schaltfläche
 Konfigurieren öffnen Sie den Konfigurationseditor. Falls aus der Selektion im Modell auf ein Konfigurationselement geschlossen werden kann, wird dieses angesprungen.
Konfigurieren öffnen Sie den Konfigurationseditor. Falls aus der Selektion im Modell auf ein Konfigurationselement geschlossen werden kann, wird dieses angesprungen.Hinweis
Änderungen in der Konfiguration können durch den Modelladministrator und durch alle Benutzer vorgenommen werden, die in einer Rolle mit dem Verfahrensrecht Konfigurieren angemeldet sind.
-
Modellvorlagen laden und speichern
Diese Befehle sind nur für Benutzer mit Modelladministrator-Rechten ausführbar.
Sie können Add-on-Vorlagen in ein selektiertes Systemmodell importieren oder selektierte Modellteile als Basis- oder Add-on-Vorlage speichern.
Die Schaltfläche Laden & Speichern und die Befehle in deren Untermenü werden erst nach einer entsprechenden Selektion im Modell aktiv.
Selektieren Sie im Modell ein Systemmodell, um den Befehl Add-on-Vorlage laden... ausführen zu können.
Selektieren Sie im Modell diejenigen Modellteile, die als Basis- oder Add-on-Vorlage gespeichert werden sollen, um den Befehl Als Modellvorlage exportieren... ausführen zu können.
Benutzerkonto
Das Benutzerkonto zeigt den angemeldeten Benutzer und die aktuell verwendete Rolle an.
Außerdem werden die aktuellen Verfahrensrechte aufgelistet. Das sind die Rechte der aktuell verwendete Rolle, ggf. erweitert um die Modelladministrator-Rechte.
Wenn Sie an einem Modell ohne Single Sign-on angemeldet sind, können Sie hier Ihr Passwort ändern.
Aktuelle Anmeldungen
-
Benutzer abmelden
Selektierten Benutzer abmelden.
Hinweis
Ein anderer Benutzer kann nur mit Modelladministrator-Rechten abgemeldet werden.
Mit diesem Befehl können Sie einen anderen in der Liste Aktuelle Anmeldungen selektierten Benutzer abmelden. Nicht gespeicherte Änderungen des Benutzers gehen dabei verloren.
-
Aktuelle Anmeldungen
Aktuell am Modell angemeldete Benutzer werden aufgelistet.
-
Autorisierte Benutzer
Zeigt an, welche Benutzer sich in welchen Rollen am Modell anmelden können.
Mit diesem Befehl öffnen Sie den Dialog Autorisierte Benutzer.
Hinweis
Der Export von Benutzern und deren Rollen als CSV-Datei wird im Dialog nur mit Modelladministrator-Rechten angeboten.
Dieser Befehl öffnet den Optionen-Dialog, in dem Sie arbeitsplatzbezogene Einstellungen für verschiedene Bereiche der Oberfläche vornehmen können.
In der Backstage-Ansicht Hilfe & Support befinden sich Funktionen, die Ihnen das Arbeiten mit Innovator erleichtern sollen.
Hilfe
- Durch Klicken auf die Schaltfläche Innovator-Hilfe starten Sie Ihren Internet-Browser, um auf diese Hilfe zuzugreifen.
- Durch Klicken auf die Schaltfläche Mit Innovator arbeiten starten Sie Ihren Internet-Browser, um auf ein Hilfethema zuzugreifen, das Ihnen die Grundfunktionen für die Arbeit mit und in Modellen vorstellt.
- Die dritte Schaltfläche Individuelle Hilfe wird von Ihrer Einstellung zur URL für individuelle Hilfe im Register Ressourcen des Dialogs Optionen bestimmt. Die eingestellte URL wird in Ihrem Internet-Browser aufgerufen.
Support
- Durch Klicken auf die Schaltfläche Gehe zum Online-Servicebereich starten Sie Ihren Internet-Browser, um auf den technischen Support für Innovator zuzugreifen.
- Durch Klicken auf die Schaltfläche So erreichen Sie uns erzeugen Sie einen E-Mail-Entwurf für eine Frage an den MID-Support. Diesen Entwurf können Sie bearbeiten, bevor Sie ihn als E-Mail an den MID-Support versenden.
Tools für die Arbeit mit Innovator
Durch Klicken auf die Schaltfläche Optionen öffnen Sie den Dialog Optionen, um arbeitsplatzbezogene Einstellungen für verschiedene Bereiche der Oberfläche vorzunehmen.
Über Innovator
Hier finden Sie Informationen über Ihre Innovator-Lizenz, u.a. die genaue Versionsbezeichnung, die Seriennummer und die Rechneridentifikation.
Im Dialog Über Innovator erhalten Sie Informationen zur Lizenz, zu Umgebungsvariablen und Betriebssystem sowie zu Hardware und Programmbestandteilen. Diese Informationen können im Problemfall dem technischen Support von MID helfen, die Gründe für ein Fehlverhalten zu ermitteln. Für das Arbeiten mit Innovator sind diese Informationen nicht relevant.
Sie erhalten Informationen zu:
-
Lizenz
Lizenznehmer, Seriennummer, ggf. Rechneridentifikation usw.
-
Benutzer
Domäne und System-Login des aktuellen Benutzers
-
Umgebungsvariablen
Werte der Umgebungsvariablen von Innovator
-
System
Windows-Version, Speicherbelegung und Rendering
-
Java
Aktive Java-Version, aktives Java-Verzeichnis, verwendbare und installierte Java-Versionen usw.
-
Hardware
Grafik, Prozessor und Hauptspeicher
-
Assemblys
Tabelle aller Programmbestandteile mit Hersteller, Produktversion usw.
-
Aktive Plug-ins
Tabelle aller aktiven Plug-ins mit deren Hersteller und Datei- und Produktversionen
Mit der Schaltfläche In Zwischenablage kopieren können Sie sämtliche Angaben in ein Dokument oder eine E-Mail kopieren.
Im Dialog Ereignisanzeige erhalten Sie Informationen zu den letzten Ereignissen.
Ungewöhnliche Ereignisse bei der Ausführung des Programmcodes der Innovator-Oberfläche werden in der Ereignisanzeige von Windows protokolliert. Sie können alle Ereignisse der laufenden Oberfläche alternativ in diesem Dialog auflisten lassen.
Mit der Schaltfläche Schließen können Sie den Dialog beenden.
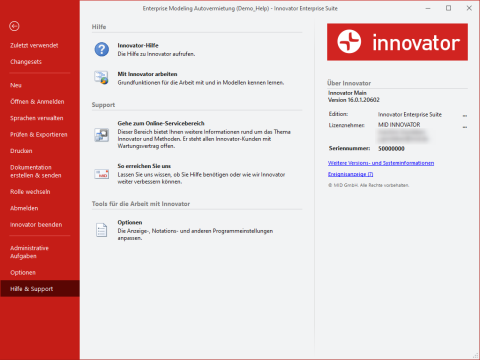
 Unterverzeichnis im Projektverzeichnis (INOPRJ)
Unterverzeichnis im Projektverzeichnis (INOPRJ) Modellserver (Repository)
Modellserver (Repository) eigenständiges Modell
eigenständiges Modell verwaltetes Modell
verwaltetes Modell