Da Innovator über eine eigene Benutzer- und Rechteverwaltung verfügt, müssen Sie sich als Benutzer bei jedem Modell anmelden. Repositorys können im Modus Single Sign-on betrieben werden. Innovator erkennt Sie dann automatisch, Sie haben aber trotzdem die Möglichkeit, sich als Modelladministrator oder Gast anzumelden.
Zweck
Der Dialog dient dazu, beim Öffnen eines Modells die notwendige Benutzerinformation zu vervollständigen. Dazu gehört je nach Situation die Auswahl eines Benutzers und einer Rolle.
Ein Passwort ist erforderlich, wenn
- ein Innovator-Modell aus einem Repository ohne Single Sign-on im Netzwerk betrieben oder
- der Modelladministrator angemeldet wird.
Anschließend wird das Innovator-Modell in der Innovator-Oberfläche geöffnet.
Aufbau
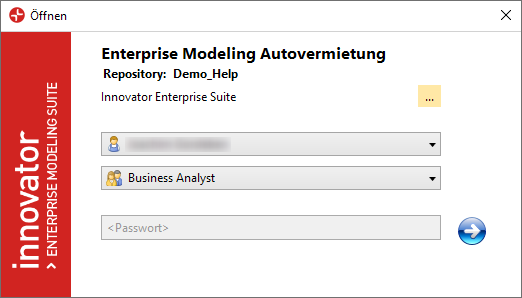
Der Dialog Öffnen kann folgende Elemente beinhalten:
-
Schaltfläche

Die Schaltfläche dient zur Auswahl einer Edition und ist ausschließlich dann aktiviert, wenn Sie über Lizenzen für mehrere Editionen verfügen.
-
Auswahlliste
 Benutzer
BenutzerDie Auswahlliste enthält mindestens den Eintrag Modelladministrator. Die Liste erscheint nicht, wenn der Benutzer bereits vor dem Öffnen des Modells feststeht.
-
Auswahlliste
 Rolle
RolleDie Auswahlliste enthält alle im Modell konfigurierten Rollen des zuvor ausgewählten Benutzers. Für die Benutzer Modelladministrator und Gast existieren keine Rollen. Die Liste erscheint nur dann, wenn tatsächlich eine Rolle ausgewählt werden kann.
-
Eingabefeld <Passwort>
Für Benutzer, einschließlich Modelladministrator und Gast, kann in der Benutzerverwaltung ein Passwort konfiguriert sein, das hier einzugeben ist.
-
Schaltfläche

Mit dieser Schaltfläche bestätigen Sie Ihre Eingaben. Innovator prüft die Angaben und liefert ggf. eine Fehlermeldung wie "Falsches Passwort". Bei erfolgreicher Prüfung wird das Modell geöffnet.
Anmelden an einem Modell im Netzwerk
Zusammenhang
Sie können ein eigenständiges Modell in der Backstage-Ansicht Öffnen & Anmelden auf verschiedene Arten auswählen:
-
im Bereich Zuletzt verwendete Modelle
-
im Bereich Eigenständiges Modell
Es dauert jeweils einige Zeit, bis der Dialog Öffnen aufgeht.
Wenn Sie über mehrere Lizenzen verfügen, dann können Sie auf  klicken, um die Edition und damit die abzubuchende Lizenz auszuwählen.
klicken, um die Edition und damit die abzubuchende Lizenz auszuwählen.
Wählen Sie den Benutzernamen und die Rolle aus. Für alle Benutzer wird ggf. ein Passwort verwaltet.
Die Auswahlliste  Benutzer enthält alle im Modell bekannten Benutzernamen. Bei der Verwendung von Single Sign-on erscheint neben Modelladministrator und Gast nur der Name des autorisierten Benutzers.
Benutzer enthält alle im Modell bekannten Benutzernamen. Bei der Verwendung von Single Sign-on erscheint neben Modelladministrator und Gast nur der Name des autorisierten Benutzers.
Die MID-Benutzerkonfigurationen für die ausgelieferten Modellvorlagen enthalten folgende Standardbenutzer:
-
Der Standardbenutzer Modelladministrator besitzt sämtliche Rechte zur Nutzung und Konfiguration des Modells.
Ein normaler Benutzer kann in den Administrator-Modus wechseln und dessen Rechte nutzen, ohne sich ab- und explizit als Modelladministrator anmelden zu müssen.
-
Der Standardbenutzer Gast besitzt ausschließlich das "Nur-Lesen-Recht" und keinerlei weitere Rechte.
Mehrere Benutzer können sich am Modell als Gast anmelden. Die Anmeldung an einem Modell als Gast ist standardmäßig deaktiviert, um dem normalen Benutzer nur die Modelle anzuzeigen, an denen er sich zum Bearbeiten anmelden kann.
Als Gast können Sie das Modell lesen, ohne Gefahr zu laufen, versehentlich etwas zu verändern. Zum Arbeiten im Modell müssen Sie einen anderen Benutzer auswählen.
Hinweis
Der Standardbenutzer Gast hat Leserechte auf die Schnittmenge der Leserechte aller Rollen im Modell, also auf die Pakete, auf die alle Rollen ein Leserecht haben. Dies kann bedeuten, dass ein Gast ausschließlich den Wurzelknoten des Modells sehen kann.
Einschränkung
Als Gast können Sie aufgrund des ausschließlichen Leserechts z.B. auch folgende Funktionen nicht nutzen:
- Export in andere Formate (XMI, BPMN, Bpanda)
- Anmerkungen in Diagrammen erstellen
- Dokumentation generieren
- Modell prüfen
Sie können jedoch Diagramme drucken und Anhänge zum Lesen öffnen.
Wird ein Benutzer ausgewählt, muss dazu auch eine  Rolle ausgewählt werden. Die Standardbenutzer Modelladministrator und Gast haben keine Rolle.
Rolle ausgewählt werden. Die Standardbenutzer Modelladministrator und Gast haben keine Rolle.
Liegt bereits eine Anmeldung vor oder stehen die Daten bereits fest, etwa aus der Liste der letzten Anmeldungen, dann werden beim Öffnen der angemeldete Benutzer und seine Rolle angezeigt. Diese können dann nicht geändert werden.
Wenn das Eingabefeld <Passwort> bedienbar ist und ein Passwort für den Benutzer vergeben wurde, dann muss das Passwort eingegeben werden. Die Eingabe des Passworts ist nicht nötig, wenn bereits eine Anmeldung als Benutzer oder Gast vorlag, oder wenn bei Verwendung von Single Sign-on der autorisierte Benutzer ausgewählt wird. Bei der Anmeldung als Modelladministrator muss ein vergebenes Passwort in jedem Fall angegeben werden.
Falls auf dem Modell irgendwelche Anmeldehindernisse vorliegen, werden diese unterhalb der Anmeldegruppe angezeigt.
Bei erfolgreicher Anmeldung als normaler Benutzer wird das Modell in die Liste der zuletzt verwendeten Modelle aufgenommen.
So gehen Sie vor
-
Wählen Sie in der Auswahlliste
 Benutzer einen Benutzer aus.
Benutzer einen Benutzer aus. -
Wenn die Auswahlliste
 Rolle bedienbar ist, wählen Sie eine Rolle aus.
Rolle bedienbar ist, wählen Sie eine Rolle aus. -
Geben Sie im Eingabefeld <Passwort> das Passwort des Benutzers ein.
-
Klicken Sie auf
 .
.Der Dialog wird geschlossen. Das Innovator-Modell wird in der Innovator-Oberfläche geöffnet. Das kann einige Zeit in Anspruch nehmen.
-
Um ein weiteres Modell zu öffnen, wechseln Sie in die Backstage-Ansicht Öffnen & Anmelden.
Anmelden an einer Modelldatei
Zusammenhang
Sie können eine Modelldatei auf dem Computer auf verschiedene Arten auswählen:
-
in der Backstage-Ansicht Öffnen & Anmelden
- im Bereich Zuletzt verwendete Modelle
- im Bereich Modelldatei
-
Öffnen einer Innovator-Modelldatei (*.inomdl) im Windows-Explorer.
Es dauert jeweils einige Zeit, bis der Dialog Öffnen aufgeht.
In Modelldateien gibt es keine Benutzer, Sie müssen aber eine Rolle wählen, in der Sie arbeiten möchten.
Bei erfolgreicher Anmeldung wird das Modell in die Liste der zuletzt verwendeten Modelle aufgenommen.
So gehen Sie vor
-
Wählen Sie in der Auswahlliste
 Rolle eine Rolle aus.
Rolle eine Rolle aus. -
Klicken Sie auf
 .
.Der Dialog wird geschlossen. Das Innovator-Modell wird in der Innovator-Oberfläche geöffnet. Das kann einige Zeit in Anspruch nehmen.
-
Um ein weiteres Modell zu öffnen, wechseln Sie in die Backstage-Ansicht Öffnen & Anmelden.
