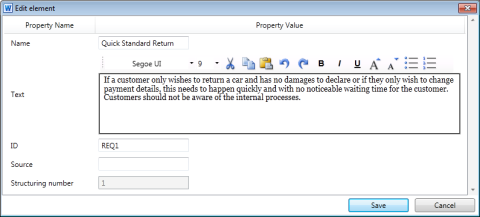Requirements and use cases that exist in an Innovator model are called online elements. Online elements are shown in the Innovator for Microsoft Word tool window if there is a connection to the model and they can be included in Word documents.
Familiarizing Yourself with Online Elements
Unlike offline elements, online elements exist in an Innovator model.
Note
You need to connect to an Innovator model if you want to use the model's requirements and use cases that do not exist in the Word document or if you want to insert new requirements and use cases in the model. You can only interact with the model currently selected as source.
Online elements are shown in the Innovator for Microsoft Word tool window if there is a connection to the model and they can (but do not have to) be included in Word documents.
All online requirements and use cases have:
- A model they belong to
- A stereotype
- A current template if they are displayed in a Word document
(This template is one of the templates defined for this stereotype and model.) - A synchronization state
Note
Please note that you already need to have defined some templates to be able to insert new requirements and use cases or be able to use existing requirements and use cases.
Example for online templates (Innovator>Insert>Use requirements template)
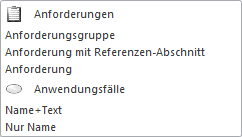
You have two options for editing an online element in Innovator Office Integration:
- Editing an Online Element from the Tool Window in the Editor Dialog
In order to be able to edit an online element in the dialog, the online element must be displayed in the Innovator for Microsoft Word tool window. You must be connected to the respective Innovator model for this. You can edit all properties of the online element in the dialog. - Editing an Online Element Directly in the Word Document
You can edit online elements that you have already adopted in the Word document directly in the document itself. You do not need to be connected to the respective Innovator model for this. In the Word document you can edit those properties of the online element which are available in the template.
There is no automatic synchronization with the Innovator model in either case.
Inserting an Online Element in a Word Document
Prerequisites
There must be at least one anchor or element that enables integration into the model structure in the Word document above the point at which you want to insert the new online element. This element is used as the reference element for structure classification.
Context
To add new online elements to the requirements structures in the Word document (and in the model by means of synchronization), use the commands After, Before or Below in the Add group.
The New element dialog appears and shows the details of the element to be inserted.
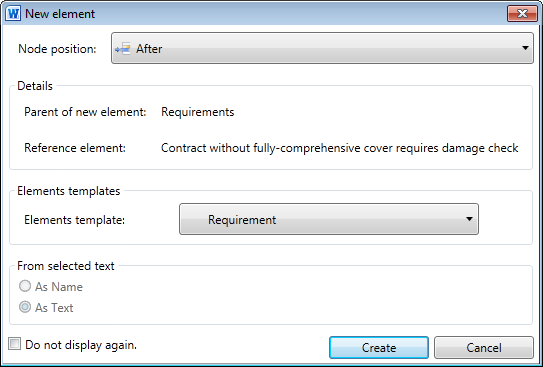
You can activate the Do not display again. check box in the New element dialog if you would like to always use the default values for new requirements and use cases. You can reactivate the dialog at any time in the Settings dialog.
How to proceed
-
Place the mouse pointer in the Word document where you want to insert the new element.
-
In the Add group, select the menu command After, Before or Below.
The New element dialog appears and shows the details of the element to be inserted.
The entry in the Node position: drop-down list corresponds to the command you have selected in the Add group. If the element cannot be inserted at the desired position, then the Node position: drop-down list is modified accordingly and displays where the new element may be inserted. If the reference element is an anchor, the position can e.g. only be Below.
The Details group shows the name of the referenced element. The new element is positioned as described above, relative to this element. The super element of this element is displayed and becomes the super element of the second level for the new element if you add it Below, or the direct super element if you select After or Before.
The Elements template: drop-down list automatically shows the template you have selected; this is the same as the template for the reference element. You can modify templates here.
If you have selected a part of the text in the document, the From selected text group is activated. Activate a radio button to set how the selected text is to be used in the new element.
-
Click on Create to add the element.
The element is created. The element is not automatically synchronized with the Innovator model.
-
Repeat these steps for other requirements and use cases.
Editing an Online Element from the Tool Window in the Editor Dialog
Prerequisites
You must be connected to the Innovator model that contains the online element.
Context
To modify an online element outside of a Word document, double-click on the element in the list or tree view. The Edit element dialog appears.
Editing an online element in the editor dialog is useful if:
- An online element does not exist in the Word document but you want to change it
- An online element exists in the Word document but the template does not contain the property you want to change
How to proceed
-
Double-click on an online element in the Innovator for Microsoft Word tool window.
The Edit element dialog appears.
-
Edit the online element.
-
Click on Save.
The changes are stored in the Word document – even for an online element that does not exist in the Word document. The changes are not automatically synchronized with the Innovator model.
Editing an Online Element in a Word Document
Prerequisites
You must be connected to the Innovator model that contains the online element.
Context
You want to edit a requirement or use case from an Innovator model in Word.
How to proceed
-
Drag the online element from the Innovator for Microsoft Word tool window and drop it in the Word document.
The online element is shown in the Word document with the information available in the template used.
-
Edit the element's properties you want displayed in the template used in the Word document.
The changes are not directly synchronized with the Innovator model. You can save the Word document, close it and edit it again at a later stage.
Removing an Online Element from the Word Document
You can remove the online element from the Word document; this does not delete the model element from the model (even if you synchronize the document with Innovator). You can only delete model elements from the model in Innovator.