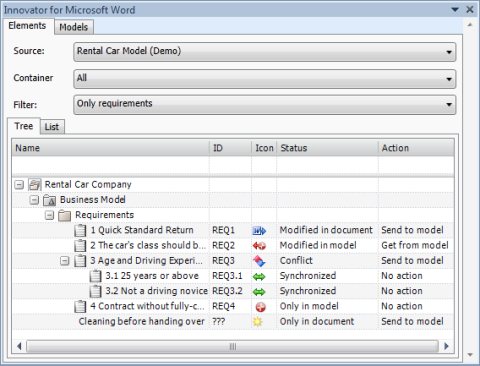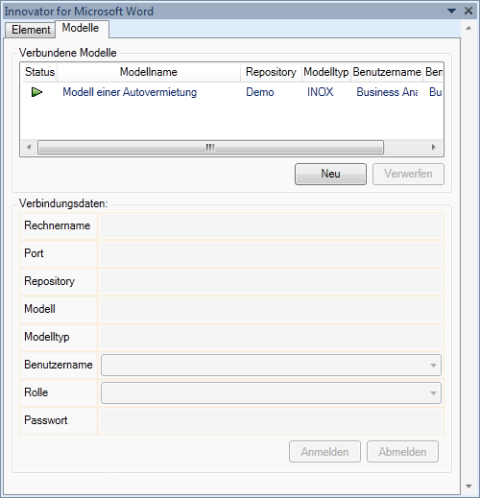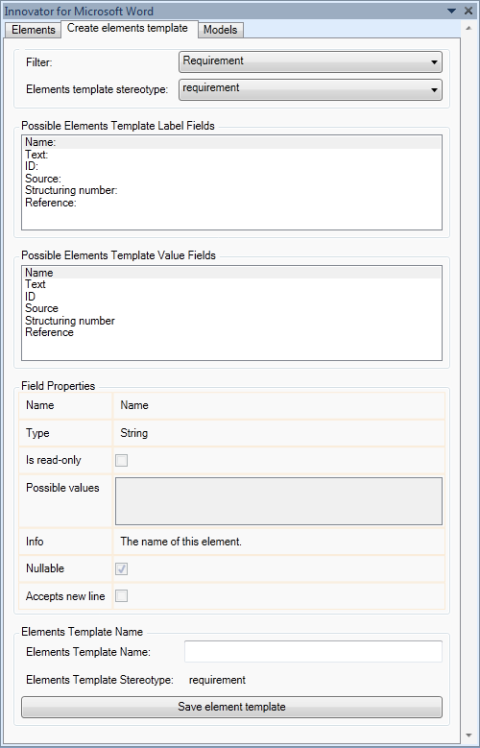The Innovator for Microsoft Word tool window for creating and managing requirements and use cases in Innovator models using the Microsoft Word environment you are familiar with.
Purpose
The Innovator for Microsoft Word tool window is used for easily creating, structuring, editing and comparing requirements and use cases in Innovator models using the Microsoft Word environment you are familiar with.
The Word add-in tool window controls the interaction between requirements and use cases in a Word document and requirements and use cases in a connected Innovator model.
The tool window contains tabs for displaying requirements and use cases in the current document or connected model, for logging-in and out of models and for displaying and editing templates.
Structure
The tool window normally contains two tabs:
- The Elements tab shows a structured tree or a list of all available requirements and use cases in the Word document or in the connected Innovator model
- The Models tab shows all stored model connections and the connection information for the active model connection
- The Create elements template tab appears if you select the command Innovator>Configure>Create New Template. The tab shows the building blocks and information about templates.
Elements Tab
You primarily work in the Elements tab.
The Source: drop-down list at the top in the tab shows the currently active model. You can jump to another connected model by selecting another entry from the list.
Note
Please note that although Innovator Office Integration can work with more than one model connection at the same time, you can only work with one model at a time. You need to select another connected model to actively work in another model.
The Source: drop-down list also contains the Word document itself as a separate source for offline elements.
The Container drop-down list is used for restricting the requirements and use cases shown to content of the container (normally a package) in the Innovator model shown in the drop-down list.
The Filter: drop-down list is used for narrowing the selection using a filter.
If you have selected a model from the Source: list, two views of the available requirements and use cases of the selected model are shown in the bottom part of the tool window.
The Tree tab shows the requirements and use cases and possible owners in a hierarchical structure similar to that of Innovator.
The List tab contains requirements and use cases without their structure.
You can use both the tree and list for the following functions:
- Dragging requirements and use cases that previously only existed in the model and dropping them in the Word document to edit them there.
- Checking whether a requirement exists in the Word document and which synchronization state it has
- Checking incoming changes to the requirement by selecting Compare with the model in the context menu
- Editing a requirement that does not necessarily have to be part of the Word document by selecting Edit in the context menu or double-clicking on the requirement
When navigating in the Word document, the requirement selected there is also selected in the Word add-in's tool window and, vice versa, a requirement is selected in the Word document if this is selected in the Word add-in's tool window. This only applies for the active model.
Models Tab
The Models tab manages connections to Innovator models.
All stored connections to Innovator models are listed in the Connected models: table. You can connect to various Innovator models by logging-in to the models. It goes without saying that the models need to be able to be accessed.
You can create a new model connection to an available model by clicking on New and entering the connection data in the Model dialog.
The Discardbutton deletes the selected model connection.
Connection data about the model selected in the Connected models: table is displayed in the Connection data: group. You can log-in to an available model or log-out of a connected model.
You can change your role in the model for a selected connection using the Role drop-down list.
Create elements template Tab
Templates form the basis for displaying requirements and use cases in the document. A template is made up of building blocks that has a label and certain values.
The Filter: drop-down list is used for narrowing the selection using a filter.
Select which stereotype the template to be created should be assigned to in the Elements template stereotype: drop-down list. This means that the stereotype can be explicitly assigned to the element in the Word document.
The two list fields, Possible Elements Template Label Fields and Possible Elements Template Value Fields, contain the content allowed for this stereotype. The first list contains content labels, the last list contains the content itself.
The Field Properties group shows the properties of the selected content.
In the Elements Template Name group you can enter a name for the requirements template and save it under this name in the model by clicking on Save elements template.
Reference Section
The Reference section lists all elements in the Innovator model to which the requirement is related. The section cannot be edited in the Word document. The Reference section is automatically filled out once a requirement has been added in the Word document.
The content of this section is refreshed for the open Word document:
- If the corresponding Innovator model is reconnected
- If the user uses the Refresh command
- If the user uses the Synchronize command