Der Konfigurationseditor ist in mehrere Bereiche untergliedert. Die Darstellung und Funktionalität im Profilbaum und in der Liste der Profilelemente oder im Zuordnungsbereich richtet sich nach der jeweiligen Konfigurationsansicht.
Bereiche und Darstellung der Einträge
Der Konfigurationseditor ist in mehrere Bereiche untergliedert.
Aufbau des Konfigurationseditors
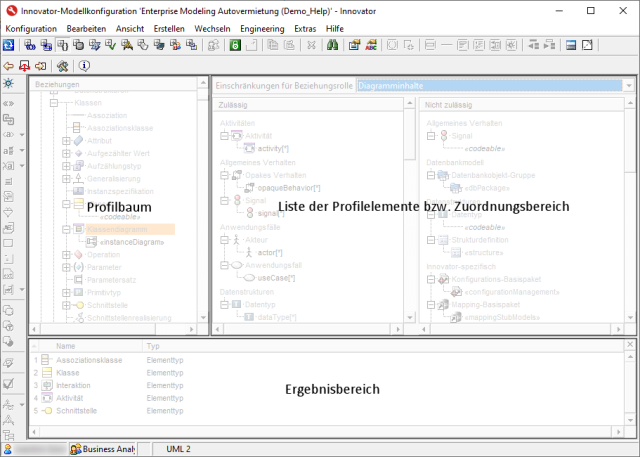
Profilbaum
Im linken Bereich des Konfigurationseditors, dem Profilbaum, wird die Profilstruktur des Modells angezeigt.
Liste der Profilelemente
Die Liste der Profilelemente wird für die Konfigurationsansichten Stereotype, Typsysteme (ausschließlich relevant für Innovator for Information Architects), Schablonen, Aktionen und Dokumentation angezeigt.
Für das im Profilbaum selektierte Profilelement werden die jeweils erstellten Profilelemente angezeigt. In den Spalten der Liste werden Name und Typ dieser Profilelemente angezeigt.
Zuordnungsbereich
Die Zuordnungsbereiche Zugeordnet und Nicht zugeordnet werden für die Konfigurationsansichten Beziehungen, Prüfroutinen, Dokumentationsstrukturen, Ausführungsrechte und Menüs angezeigt.
Über den Bereichen befindet sich jeweils eine Auswahlliste
- Einschränkungen für Beziehungsrolle (Ansicht Beziehungen)
- Menü (Ansicht Menüs) oder
- Menükommando (Ansicht Ausführungsrechte) oder
- Kapitel (Ansicht Dokumentationsstrukturen).
In der Ansicht Beziehungen heißen die Zuordnungsbereiche zulässig und nicht zulässig.
Für das im Profilbaum selektierte Profilelement werden die jeweils zugeordneten und nicht zugeordneten Profilelemente angezeigt.
Mit dem Deaktivieren des Toggle-Befehls Ansicht>Importierte Einträge kann in diesen dreigeteilten Ansichten die Auswahl auf der rechten Seite auf die im aktuellen Profil definierten Einträge eingeschränkt werden.
Ergebnisbereich
In der Liste der Profilelemente können Sie immer nur die untergeordneten Einträge genau eines Profilelements ansehen. Für einige Tätigkeiten benötigen Sie jedoch eine Sammlung von Elementen, unabhängig davon, in welchem Profilelement sie liegen (z.B. Suche nach Elementen mit bestimmten Eigenschaften innerhalb eines Profils).
Im Ergebnisbereich können Sie beliebige Elemente des Profils sammeln, selektieren und nach Bedarf behandeln.
Auch im Ergebnisbereich werden die Informationen zum Element analog zur Liste der Profilelemente in Spalten dargestellt.
Den Ergebnisbereich können Sie im Menü Ansicht bzw. mit dem entsprechenden  Symbol separat ein- und ausblenden. Sie können im Dialog Extras/Optionen mit dem Auswahlfeld Ergebnisbereich automatisch aufblenden konfigurieren, dass der Ergebnisbereich automatisch eingeblendet wird, sobald ein Element zugeordnet wird.
Symbol separat ein- und ausblenden. Sie können im Dialog Extras/Optionen mit dem Auswahlfeld Ergebnisbereich automatisch aufblenden konfigurieren, dass der Ergebnisbereich automatisch eingeblendet wird, sobald ein Element zugeordnet wird.
Konfigurationsansichten
Im Konfigurationseditor können Sie zwischen verschiedenen Ansichten wählen – den Konfigurationsansichten. Diese bestehen aus dem linken Profilbaum und im rechten Bereich je nach Ansicht entweder aus der Liste der Profilelemente oder den Zuordnungsbereichen.
Die Reihenfolge der Ansichten folgt dem Ablauf bei der Konfiguration (Sehen Sie hierfür: "Abbildung: Vorgehensweise beim Bearbeiten einer Konfiguration").
Hinweis
Wenn Sie die Ansicht wechseln, geht ggf. die Selektion im Profilbaum verloren, weil das bisher selektierte Profilelement in dieser Ansicht nicht angezeigt wird.
Die Menübefehle Ansicht><Konfigurationsansicht> (Ansicht wechseln) werden genau dann deaktiviert, wenn die Dialoge Bearbeiten/Suchen oder Wechseln/Referenz geöffnet sind, da diese von der Ansicht abhängig sind.
 Ansicht Stereotype
Ansicht Stereotype
In der Konfigurationsansicht Stereotype werden alle stereotypabhängigen Profilelemente angelegt und bearbeitet.
Sie zeigt im linken Profilbaum die Struktur der Profile mit den Stereotypen, gegliedert in Profilabschnitte (letztere entsprechen den M2-Paketen der UML 2).
Sie sehen in der rechten Liste der Profilelemente in Abhängigkeit von der Selektion im Profilbaum:
- bei Selektion des Wurzelknotens (entspricht dem Modell) die aktuell geladenen Profile
- bei Selektion eines Profils die enthaltenen Profilabschnitte
- bei Selektion eines Profilabschnittes die in diesem enthaltenen Elementtypen
- bei Selektion eines Elementtyps die in diesem enthaltenen Stereotype, Text- bzw. Labeldefinitionen, auch Primitive, Filter und Dateierweiterungen
- bei Selektion des Elementtyps Allgemein bzw. anderer Innovator-spezifischer Profilelemente die Textdefinitionen, die Schriftart-Farb-Elemente sowie die Labels
- bei Selektion eines Stereotyps die Stereotypeigenschaften und Typsystemoptionen
- bei Selektion einer Stereotypeigenschaft, einer Typsystemoption bzw. Labeldefinition die vordefinierten Werte von Aufzählungen
In der Ansicht Stereotype definieren Sie die Stereotype und ihre Stereotypeigenschaften bzw. Typsystemoptionen, zudem auch die Primitivtypen und Auswahlfilter. Außerdem werden stereotypgenaue Innovator-Elemente wie Spezifikationstexte, Schriftart-Farb-Elemente und Labels hier festgelegt.
 Ansicht Synchronisierung
Ansicht Synchronisierung
In der Konfigurationsansicht Synchronisierung werden Synchronisationsprofile angelegt und bearbeitet. Um die Verwaltung von Merkmalen von Elementen, die in verschiedenen Methodenkontexten mit entsprechend unterschiedlichen Stereotypen existieren, deutlich zu vereinfachen, definieren Sie in Synchronisationsprofilen für diese Stereotype eine Synchronisationsmenge mit synchronen Merkmalen. Darauf basierende Modellelemente werden automatisch synchronisiert.
Die Ansicht zeigt im linken Profilbaum die Struktur der Synchronisationsprofile mit den Stereotypen importierter Profile, gegliedert in Profilabschnitte.
Sie sehen in der rechten Liste der Profilelemente in Abhängigkeit von der Selektion im Profilbaum:
- bei Selektion des Wurzelknotens die aktuellen Synchronisationsprofile
- bei Selektion eines Synchronisationsprofils die enthaltenen Profilabschnitte
- bei Selektion eines Profilabschnittes die in diesem enthaltenen Wurzelstereotype
- bei Selektion eines Stereotyps die in diesem enthaltenen Synchronisationsmengen
In der Ansicht Synchronisierung erstellen Sie die Synchronisationsmenge und definieren in deren Eigenschaften die synchronisierten Stereotypeigenschaften und Synchronisationsmerkmale.
Weitere Informationen
 Ansicht Beziehungen
Ansicht Beziehungen
Die Konfigurationsansicht Beziehungen zeigt das Stereotyp in Beziehung zu anderen Stereotypen. Der linke Profilbaum zeigt wiederum die Struktur der Profile mit den Stereotypen in den einzelnen Profilabschnitten.
In der Auswahlliste oberhalb des Zuordnungsbereiches wählen Sie die Beziehungsrolle, für die Sie die jeweils zulässigen Stereotype festlegen wollen.
Diese Beziehungsrollen des Metamodells können unter anderem sein:
- Besitzer bzw. Zugeordnete Elemente (für alle Elementtypen konfigurierbar)
- Ziel (für alle gerichteten Beziehungen) bzw. Einlaufende Beziehung (alle außer Strukturdiagramme, Ausdruck, Kommentar, Verhaltensbedingung)
- Typisiertes Element (alle Classifier) bzw. Typ (alle typisierbaren Elemente)
- Diagramminhalt (alle Diagramme) bzw. Diagramm (alle Elemente, die durch einen Knoten oder Kanten im Diagramm darstellbar sind)
Im Zuordnungsbereich werden für die verschiedenen Beziehungsrollen des im Profilbaum selektierten Stereotyps auf der linken Seite die jeweils zulässigen bzw. auf der rechten Seite die nicht zulässigen Stereotype aufgelistet.
Mit dem Deaktivieren des Toggle-Befehls Ansicht>Importierte Einträge kann in dieser Ansicht die Auswahl auf der rechten Seite auf die im aktuellen Profil definierten Einträge eingeschränkt werden.
Weitere Informationen
 Ansicht Typsysteme
Ansicht Typsysteme
In der Konfigurationsansicht Typsysteme können Sie die Optionen für relationale Datenbanksysteme pflegen (ausschließlich relevant für Innovator for Information Architects). Sie können Datentypen und Optionen sowie Abbildungen zwischen Datentypen verschiedener Typsysteme anlegen.
Die Ansicht Typsysteme zeigt im linken Profilbaum die Struktur der Profile mit den bestehenden Typsystemen und ihren jeweiligen Datentypen und Optionen.
Sie sehen in der rechten Liste der Profilelemente bei Selektion eines Datentyps oder einer Option die jeweils erstellten oder importierten Elemente.
 Ansicht Schablonen
Ansicht Schablonen
In der Konfigurationsansicht Schablonen können Sie Schablonen anlegen. Dabei werden die in den Ansichten Stereotype und Beziehungen getroffenen Einstellungen in den Schablonen-Eigenschaften verwendet.
Die Ansicht Schablonen zeigt im linken Profilbaum die Struktur der Profile mit den Stereotypen der Profilabschnitte.
Sie sehen in der rechten Liste der Profilelemente bei Selektion eines Stereotyps die zugeordneten Anlegeschablonen. Anlegeschablonen dienen zur Konfiguration der Voreinstellungen beim Anlegen eines Modellelements im Innovator-Modelleditor oder im Diagramm.
Weitere Informationen
 Ansicht Prüfroutinen
Ansicht Prüfroutinen
In der Konfigurationsansicht Prüfroutinen können Sie Prüfroutinen erstellen. Dabei werden in den ersten beiden Ebenen (Prüfabschnitte und Prüfkategorien) die Elemente ausgewählt, für die die Prüfroutine gelten soll. In der dritten Ebene werden zu diesem Elementtyp Stereotype ausgewählt. In einer vierten Ebene werden schließlich für das Stereotyp Prüfoptionen (Prüfmeldungen) ausgewählt. Die Zuordnung erfolgt durch Drag-and-Drop zwischen den Bereichen Zugeordnet und Nicht zugeordnet.
Die Ansicht Prüfroutinen zeigt im linken Profilbaum die Struktur der Profile mit den angelegten Prüfroutinen und den durch sie geprüften Stereotypen, die nach Prüfabschnitten und Prüfkategorien gegliedert sind.
Sie sehen im rechten Zuordnungsbereich in Abhängigkeit von der Selektion im Profilbaum:
- bei Selektion eines Profils die ihm zugeordneten Prüfroutinen
- bei Selektion einer Prüfroutine die ihr zugeordneten Prüfabschnitte
- bei Selektion eines Prüfabschnitts die ihm zugeordneten Prüfkategorien
- bei Selektion einer Prüfkategorie die ihr zugeordneten Stereotype
- bei Selektion eines Stereotyps die ihm zugeordneten Prüfmeldungen
Im rechten Zuordnungsbereich werden auch die jeweils nicht zugeordneten Prüfelemente aufgelistet.
Mit dem Deaktivieren des Toggle-Befehls Ansicht>Importierte Einträge kann in dieser Ansicht die Auswahl auf der rechten Seite auf die im aktuellen Profil definierten Einträge eingeschränkt werden.
Weitere Informationen
 Ansicht Aktionen
Ansicht Aktionen
Die Konfigurationsansicht Aktionen verwaltet Engineering-Aktionen. Sie können Java-Programmsequenzen und Kommandosequenzen konfigurieren. Die Ansicht zeigt im linken Profilbaum die Struktur der Profile mit den angelegten Engineering-Aktionen der Profilabschnitte.
Sie sehen in der rechten Liste der Profilelemente bei Selektion eines Profils die jeweils auf der Basis von Java- oder C#-Programmen erstellten Engineering-Aktionen.
Weitere Informationen
 Ansicht Dokumentationsstrukturen
Ansicht Dokumentationsstrukturen
Die Konfigurationsansicht Dokumentationsstrukturen verwaltet die Dokumentationsstrukturen der Profile und die Konfiguration der Detailansicht im Innovator-Modelleditor (Details-Konfiguration).
Sie zeigt im linken Profilbaum die Struktur der Profile mit den angelegten Dokumentationsstrukturen der Profile und den Teilbaum Details-Konfiguration.
Im rechten Zuordnungsbereich wird jeweils die Zuordnung der Kapitel und Dokumentationsbausteine bzw. für die Details-Konfiguration die Zuordnung der rekursiven Modellelemente angezeigt.
Mit dem Deaktivieren des Toggle-Befehls Ansicht>Importierte Einträge kann in dieser Ansicht die Auswahl auf der rechten Seite auf die im aktuellen Profil definierten Einträge eingeschränkt werden.
Weitere Informationen
 Ansicht Dokumentation
Ansicht Dokumentation
Die Konfigurationsansicht Dokumentation dient dem Zusammenstellen von Dokumentationskommandos aus Dokumentationsstrukturen, Titelseiten, Kopf- und Fußzeilen usw.
Sie zeigt im linken Profilbaum die Struktur der Profile mit den Profilabschnitten der Dokumentation.
Sie sehen in der rechten Liste der Profilelemente bei Selektion eines Profils die Standard-Profilabschnitte der Dokumentation und bei Selektion eines Profilabschnitts dessen jeweilige Zuordnungen und Einstellungen.
Weitere Informationen
 Ansicht Ausführungsrechte
Ansicht Ausführungsrechte
In der Konfigurationsansicht Ausführungsrechte können Sie den Benutzerrollen des Modells die konfigurierten Menübefehlen (Anlegeschablonen, Prüfroutinen, Engineering-Aktionen und Dokumentationskommandos) zuordnen, um so im jeweiligen Profil das Recht zum Ausführen dieser Befehle für die Benutzerrollen festzulegen.
Die Ausführungsrechte für diese Menübefehle müssen nicht zusammen mit der Definition des Befehls im gleichen Profil liegen, sondern können je nach Bedarf auf unterschiedliche Profile verteilt werden.
Ist für eine verwendete Anlegeschablone das Merkmal Zugriffsrecht aus Ausführungsrechten übernehmen aktiviert, dann erhalten alle Rollen mit Ausführungsrecht auch das Zugriffsrecht.
Mit dem Deaktivieren des Toggle-Befehls Ansicht>Importierte Einträge kann in dieser Ansicht die Auswahl auf der rechten Seite auf die im aktuellen Profil definierten Einträge eingeschränkt werden.
Weitere Informationen
 Ansicht Menüs
Ansicht Menüs
Die Konfigurationsansicht Menüs dient der Zuordnung von Anlegeschablonen, Prüfroutinen, Engineering-Aktionen und Dokumentationskommandos zu den entsprechenden Menüs im Innovator-Modelleditor und in den Diagrammen.
Sie zeigt im linken Profilbaum die Struktur der Profile mit den Diagrammstereotypen der Profilabschnitte sowie dem Innovator-Modell unter Innovator-spezifisch.
Im rechten Zuordnungsbereich werden die jeweils zugeordneten Untermenüs der Profile bzw. die jeweils zugeordneten Menübefehle der Untermenüs sowie die nicht zugeordneten Einträge aufgelistet.
Mit dem Deaktivieren des Toggle-Befehls Ansicht>Importierte Einträge kann in dieser Ansicht die Auswahl auf der rechten Seite auf die im aktuellen Profil definierten Einträge eingeschränkt werden.
Weitere Informationen
Profilstruktur im Profilbaum betrachten
Im Profilbaum werden alle Profile Ihres Modells angezeigt. Sie können so die Profilstruktur Ihres Modells im Überblick betrachten.
Profile weisen eine hierarchische Struktur auf. Die durch das Erstellen und Zuordnen von Profilelementen entstehenden Baumstrukturen verwalten Sie im Profilbaum.
Profilbaum eines Demo-Modells (Beispiel)
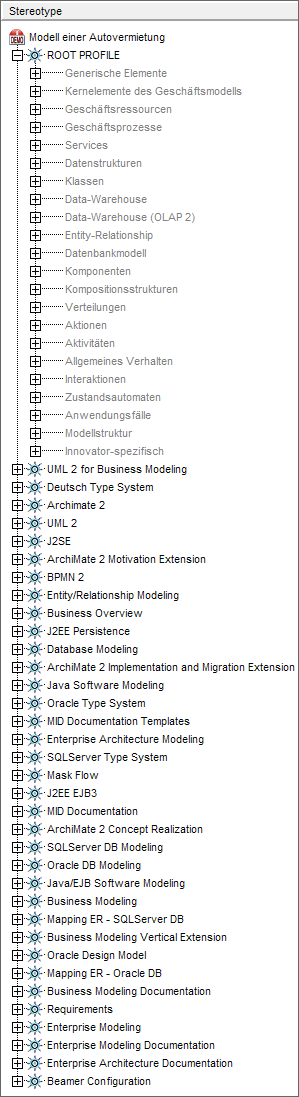
Folgende Informationen können Sie aus der Darstellung des Profilbaums beziehen:
-
Der oberste Knoten der Baumstruktur repräsentiert das Modell selbst. Alle Profile des Modells sind unterhalb des Wurzelknotens angesiedelt.
Den Wurzelknoten und das Basisprofil können Sie im Konfigurationseditor nicht löschen.
Wenn Sie den Wurzelknoten umbenennen, dann ändern Sie den Modellnamen. Das Basisprofil können Sie nicht umbenennen.
-
Unter dem Wurzelknoten können – neben dem obligatorischen Basisprofil – beliebig viele Profile liegen.
Jedes dieser Elemente wiederum kann weitere Unterelemente besitzen und somit die Wurzel eines Teilbaums bilden.
-
Profilelemente können über ihren Stereotyp mit einem Symbol assoziiert sein. Dieses Symbol wird vor dem Namen des Profilelements angezeigt.
Liste der Profilelemente nutzen
In den Spalten der Liste werden Name und Typ der enthaltenen Profilelemente angezeigt.
Informationen der Spalten nutzen
Zu den meisten Profilelementen wird eine Vielzahl von Informationen gespeichert. Im Konfigurationseditor können Sie folgende Informationen direkt über die Liste der Profilelemente ansehen:
-
Nummer
Alle Elemente eines Profils werden durchnummeriert. Die unveränderliche Reihenfolge ergibt sich aus der Spezifikation der OMG oder ist alphabetisch. Sie können die Reihenfolge der Profile ändern.
Unterhalb eines Stereotyps können Sie auch die Reihenfolge von Labels, Texten, Stereotypeigenschaften und Typsystemoptionen ändern. Die Reihenfolge gibt dann an, in welcher Reihenfolge die Elemente in den Dialogen aufgelistet werden. Ebenso können Sie die Reihenfolge von Aufzählungen von Labels, Stereotypeigenschaften oder Typsystemoptionen ändern. Auch hier legt dies die Reihenfolge in den Dialogen fest.
-
Name
Name des Profilelements. Sie können den Namen von Profilelementen, die durch einen Benutzer erstellt wurden, ändern.
-
Typ
Typ des Profilelements. Der Typ lässt sich nicht ändern.
Profilelemente erstellen
Sie erstellen Profilelemente über das Menü Erstellen. Das Erstellen ist an Voraussetzungen gebunden. Da die Profile dem Benutzerkonzept, also Zugriffsrechten und Sperren, unterliegen, müssen Sie z.B. stets das Profil sperren, um neue Profilelemente erstellen zu können.
Bedingt durch den Platz der Profilelemente innerhalb der Profilstruktur lassen sich diese zudem nur in einer bestimmten Ansicht und bei bestimmten Selektionen erstellen.
Ändern der Reihenfolge der Profile
Zusammenhang
Standardmäßig werden die Profile in der Liste der Profilelemente in der Reihenfolge angeordnet, in der sie erstellt wurden. Sie können die Reihenfolge der Profile ändern. Die Reihenfolge wird gespeichert.
Hinweis
Die Reihenfolge der Profile hat v.a. Einfluss auf die Reihenfolge der Menübefehle im Innovator-Modelleditor und in Diagrammen: die Befehle aus weiter oben stehenden Profilen kommen vor denen aus weiter unten stehenden Profilen.
So gehen Sie vor
-
Sperren Sie das Modell (den Wurzelknoten).
-
Klicken Sie auf den Spaltenkopf der Spalte, in der die Einträge nummeriert sind, um sie nach ihrer aktuellen Position im Modell zu sortieren.
-
Klicken Sie in der Liste der Profilelemente auf das Profil, dessen Position Sie ändern möchten, und ziehen Sie es bei gedrückter Maustaste an die gewünschte Position.
Die Reihenfolge der Einträge und ihre Nummerierung werden angepasst. Wenn Sie ein Profil verschoben haben, so wird auch im Profilbaum die Reihenfolge geändert.
Sortieren der Einträge in der Liste der Profilelemente
Zusammenhang
Sie können die Einträge in der Liste der Profilelemente nach den Spalten auf- oder absteigend sortieren.
So gehen Sie vor
-
Klicken Sie auf den Spaltenkopf der entsprechenden Spalte.
Die Einträge werden sortiert.
-
Um die Sortierreihenfolge umzudrehen, klicken Sie erneut auf den Spaltenkopf.
Übernehmen der aktuellen Sortierung als Reihenfolge
Zusammenhang
Sie können die aktuelle Sortierung als Reihenfolge übernehmen.
Achtung
Dieser Vorgang lässt sich nicht rückgängig machen.
So gehen Sie vor
-
Sperren Sie die übergeordnete Ebene (d.h. für das Umsortieren von Profilen muss das Modell und für das Umsortieren von Labels muss das Profil gesperrt sein).
-
Wählen Sie den Menübefehl Ansicht>Reihenfolge übernehmen.
Die aktuelle Sortierung wird als Reihenfolge übernommen. Die Nummerierung wird entsprechend angepasst.
Zuordnungsbereiche verwenden
Sie ordnen Profilelemente über das Menü mit den Befehlen Bearbeiten>Zuordnen, Bearbeiten>Rekursiv zuordnen bzw. Bearbeiten>Löschen zu.
Tipp
Alternativ können Sie die Profilelemente bequem per Drag-and-Drop zwischen den Bereichen Zugeordnet und Nicht zugeordnet verschieben.
Das Zuordnen ist an Voraussetzungen gebunden. Da die Profile dem Benutzerkonzept, also Zugriffsrechten und Sperren, unterliegen, müssen Sie z.B. stets das Profil sperren, um Profilelemente zuordnen zu können. Bedingt durch den Platz der Profilelemente innerhalb der Profilstruktur lassen sich diese zudem nur in einer bestimmten Ansicht und bei bestimmten Selektionen zuordnen.

