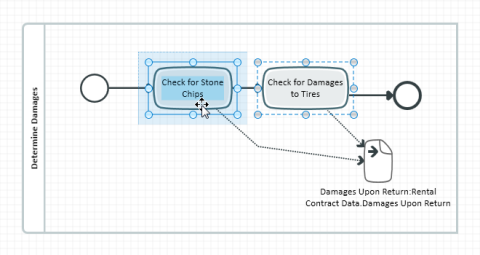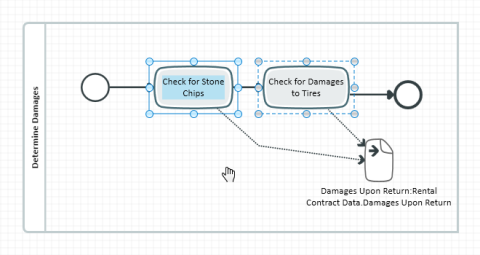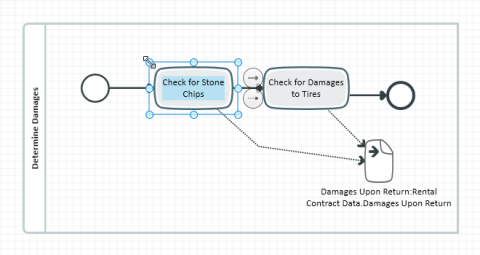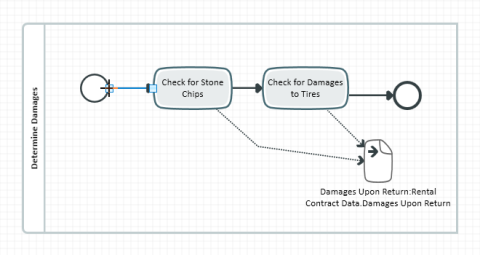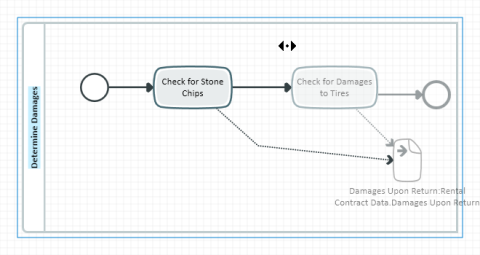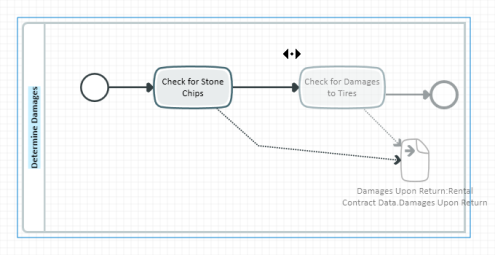There are various keyboard and mouse combinations that can be used to move elements in the diagram.
Moving Selected Elements Using the Mouse and the Left Mouse Button Pressed
You need to select elements before they can be moved in the diagram.
You need to hover the mouse pointer over one of the elements you want to move. This state can be recognized because the mouse pointer changes to crossed arrows (move).
Horizontal and vertical lines help you by showing you the direction of neighboring nodes when moving nodes in diagrams. If the space between the elements is the same, this is shown if there are more than two elements.
Moving of an edge is undone if it causes one of the following constellations to occur:
-
The moved edge completely covers another edge
-
The moved edge is completely covered by another edge
Note the various different mouse pointers when working in the diagram.
-
Keep the left mouse button pressed to move the selected elements within the surrounding container.
If the [Ctrl] key is pressed, the surrounding container is automatically expanded as soon as you try to move to the right or down outside of the container.
-
If the mouse is not on an element which can be selected, the mouse pointer changes to a hand instead (link selection). Moving the mouse with the left mouse button pressed moves the diagram section; if [Shift] is pressed at the same time, a capture frame appears.
-
If the mouse is on one of the handles of a selection rectangle, the mouse pointer changes to a double arrow (change size). Moving the mouse with the left mouse button pressed changes the size of the selected element.
-
If the mouse is on one of the handles of a selected link, the mouse pointer changes to a cross instead (precision selection). Moving the mouse with the left mouse button pressed moves the selected handle.
Moving Elements Using the Mouse and the Right Mouse Button Pressed
The mouse pointer becomes an up/down or left/right mouse pointer, depending on the direction you started to move first
Moving the mouse with the right mouse button pressed affects all elements within the container you started moving in (e.g. a process frame) or affects all elements in the diagram. The container shows the primary selection and all elements in this container that are to the right or below the mouse pointer, depending on the direction you are moving in, make up the secondary selection.
-
If not using the modifier key, moving to the right or down increases the distance between the elements in the secondary selection and the other elements; moving to the left or up decreases this distance.
-
You can also zoom the surrounding container in or out with the [Ctrl] key pressed.
-
Keeping the [Shift] key pressed moves all the elements below or right of the line, independent of the container.
-
Pressing the [Ctrl] and [Shift] keys also zooms the container in or out.
Moving Edge Labels
Edge labels are moved as default when moving edges which have a label or elements at the end of the edge.
If you manually move and position an edge label, then this automatic process is overridden and the label is not moved too.
You can activate automatic positioning of the edge label by double-clicking on the edge. It is also possible to select the edge and the Design>Arrange>Standard Layout>Standard Layout (Ctrl+F8) command.
Moving Using the Keyboard
You can also use the arrow keys to move selected elements. Each time you press an arrow key, the selected elements are moved one raster in the corresponding direction.