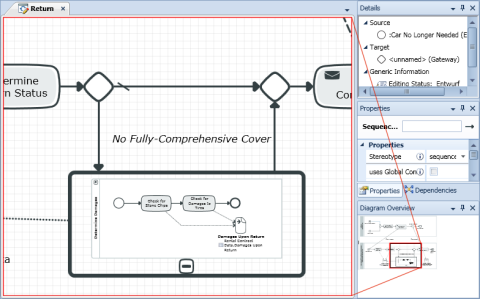You can move a diagram in the document window using the mouse. You can make precise settings for this in the Innovator options.
Context
Use the Innovator options to set whether you want to be able to move a diagram by simply pressing the mouse button or whether you should press the [Ctrl] key as well.
You can find the settings for this at Model>Options>Mouse>Drag Effect in Diagrams.
Note
The diagram overview shows the respective diagram section that can be seen in the document window in a black box. You can move these black frames in the diagram overview using the mouse.
How to proceed
-
Click on a free point in the diagram and keep the mouse button pressed to move the diagram section. Depending on what setting you made, press the [Ctrl] key as well.
If the mouse is not on an element which can be selected, the mouse pointer becomes a hand. Moving the mouse with the left mouse button pressed moves the diagram section.
-
Keep the [Alt] key pressed, click on a free point in the diagram and keep the mouse button pressed to move the diagram section without losing the selection.
If the mouse is not on an element which can be selected, the mouse pointer becomes a hand. Moving the mouse with the left mouse button pressed moves the diagram section.
-
Move the diagram section to where you want it in the document window.