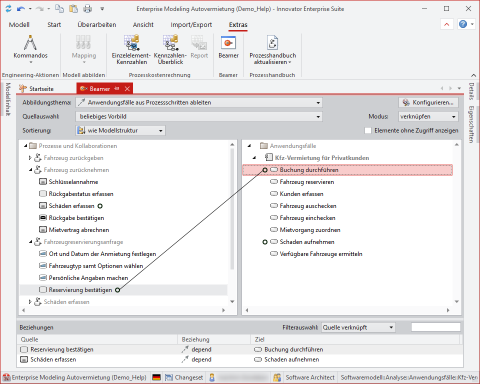Das Toolfenster Beamer unterstützt die flexible und transparente Abbildung von Elementen und kann vielfältig konfiguriert werden.
Zweck
Das Toolfenster Beamer dient dazu,
- aus bestehenden Modellelementen neue zu erstellen und diese optional durch eine Beziehung zu verbinden
- eine Beziehung zu bestehenden Elementen anzulegen
- neue Modellelemente aus bestehenden zu erstellen und die Ausgangselemente zu löschen
Das Toolfenster unterstützt die rollenbasierte, flexible und transparente Abbildung von Elementen und kann vielfältig konfiguriert werden.
Aufruf
Sie öffnen das Toolfenster Beamer im Menübandregister Extras.
Aufbau
Das Toolfenster Beamer besteht aus dem oberen Abbildungsbereich mit Baumstruktur für den Quell- und den Zielbereich und aus dem unteren Bereich Beziehungen.
- Abbildungsbereich
-
Auswahlliste Abbildungsthema
Hier wählen Sie das Abbildungsthema aus.
Die Anzeige ist auf alle konfigurierten Themen eingeschränkt, die der aktuellen Rolle zur Verfügung stehen.
-
Schaltfläche Konfigurieren...
Die Schaltfläche öffnet den Dialog Abbildungen konfigurieren, in dem Sie Abbildungsthemen zusammenstellen können.
-
Auswahlliste Quellauswahl
Wenn das ausgewählte Abbildungsthema Abbildungen für mehrere Stereotype zulässt, dann können Sie mit einer Auswahl außer beliebiges Vorbild die angezeigten Elemente im Quellbereich einschränken.
Der linke Baum wird dann angepasst und Elemente des gewählten Typs werden dargestellt.
-
Auswahlliste Modus
Sie wählen hier, welches Verfahren beim Drag-and-Drop zum Einsatz kommt.
Der Modus schaltet um zwischen
-
erstellen
Dieser Modus bietet die erstellenden Aktionen CopyLink, Copy und Move aus den Abbildungen des Themas.
-
verknüpfen
Dieser Modus bietet die verbindenden Aktionen CopyLink und Link aus den Abbildungen des Themas und kann sich alternativ auf die Unterelemente beziehen.
A: Beim einfachen Drag-and-Drop werden die gezogenen Quellelemente mit dem Zielelement verknüpft.
B: Beim Drag-and-Drop mit gedrückter [Alt]-Taste werden die gezogenen Quellelemente mit den direkten, gleichnamigen Unterelementen des Zielelements verknüpft. Falls es keine gleichnamigen Unterelemente gibt oder diese bereits verlinkt sind, wird eine entsprechende Meldung angezeigt.
Der Aktionstyp CopyLink ist Bestandteil beider Modi, um die Handhabung flexibler zu gestalten. Im Modus erstellen erhalten Sie ein Element und eine Beziehung, im Modus verknüpfen eine Beziehung zu einem bestehenden Element oder dessen Unterelementen.
Die Auswahl in dieser Auswahlliste bestimmt, welche Elemente im rechten Baum angezeigt werden.
Einschränkung
Die Verwendung der Aktionstypen in einem Abbildungsthema muss eine eindeutige Wirkung in beiden Modi der Abbildung im Toolfenster Beamer gewährleisten.
Innerhalb eines Abbildungsthemas verschiedene Abbildungen vom gleichen Ausgangsstereotyp zu definieren, ist nur sinnvoll, wenn je Modus eindeutig ausschließlich eine Aktion verwendet wird. Die gleichzeitige Verwendung konkurrierender Aktionstypen innerhalb eines Modus (z.B. CopyLink und Move) kann zu unerwarteten Ergebnissen führen.
Um konkurrierende Aktionen auf demselben Ausgangsstereotyp möglich zu machen, müssen getrennte Abbildungsthemen definiert werden.
-
-
Auswahlliste Sortierung
Sie können die Bäume wie in der Modellstruktur sehen, oder alphabetisch sortiert.
Die Einstellung wird für den Benutzer gespeichert.
-
Auswahlfeld Elemente ohne Zugriff anzeigen
In den Bäumen und der Tabelle werden auch Elemente und Beziehungen angezeigt, auf die keine Zugriff besteht.
Die Einstellung wird nicht gespeichert.
-
Quellbereich
In einem Abbildungsthema sollten eine Quell- und eine Zielwurzel ausgewählt sein, die zu den konfigurierten Abbildungen passen.
Im Quellbereich werden nach der Auswahl eines solchen Abbildungsthemas initial die Elemente der konfigurierten Quellwurzel des Abbildungsthemas angezeigt, die der Quellauswahl und dem Modus entsprechen.
Sie können eine andere Quellwurzel in den Quellbereich ziehen.
-
Zielbereich
Im Zielbereich werden entsprechend initial die Elemente der Zielwurzel des Abbildungsthemas angezeigt, die dem Modus entsprechen.
Sie können eine andere Zielwurzel in den Zielbereich ziehen.
-
- Beziehungsbereich
-
Auswahlliste Filterauswahl
Mit der Filterauswahl schränken Sie die Liste der Beziehungen ein.
-
ungefiltert
Die Liste der Beziehungen wird nicht eingeschränkt.
-
Selektion
Die selektierten Beziehungen werden angezeigt.
-
Quelle unverknüpft
Die Quellelemente ohne Beziehung zu Zielelementen werden angezeigt.
-
Quelle verknüpft
Die Quellelemente mit einer oder mehreren Beziehungen zu Zielelementen werden angezeigt.
-
-
Liste Beziehungen
Die Liste der Beziehungen zeigt bestehende Abbildungen des ausgewählten Themas entsprechend der Filterauswahl an. Angezeigt werden jeweils Ausgangselement, Beziehung und Ziel.
Bei Selektion von Abbildungen (Mehrfachselektion möglich) werden im Abbildungsbereich die zugehörigen Kanten eingeblendet.
-
Handhabung
Anzeige
Wenn Sie im Quell- oder Zielbereich ein Element oder mehrere Elemente selektieren, dann werden dessen Beziehungen angezeigt, soweit die anderen beteiligten Elemente im sichtbaren Bereich liegen.
Um verborgene Beziehungen dieses Elements sichtbar zu machen, selektieren Sie die gewünschte Beziehung in der Liste Beziehungen.
Selektion
Quell- und Zielbereich
In den Bäumen können Sie ein Element oder mehrere Elemente selektieren, links oder rechts.
Wenn das geschieht, dann werden in den Bäumen alle darstellbaren Beziehungen zu diesen Elementen durch Linien angezeigt, die keine Veränderung des gegenwärtig sichtbaren Ausschnitts bedingen.
Um die Liste Beziehungen auf die Beziehungen der selektierten Elemente einzuschränken und deren Beziehungen gezielt zu betrachten, wählen Sie den Filter Selektion.
In der Liste Beziehungen werden alle Beziehungen der selektierten Elemente grau hinterlegt, auch die im Baum nicht dargestellten.
Liste Beziehungen
In der Liste Beziehungen können Sie ein oder mehrere Zeilen selektieren. Alle daran beteiligten Elemente werden in den Bäumen grau hinterlegt und mitsamt ihren Beziehungen sichtbar gemacht, soweit die Größe des Fensters das zulässt.
In der Auswahlliste Filterauswahl können Sie die Anzeige der Liste Beziehungen einschränken, um sich z.B. ausschließlich die Beziehungen selektierter Elemente anzusehen.
Für Kopierthemen wird in der Liste anstelle von Beziehungen das Element selbst dargestellt.
Drag-and-Drop
Ziehen Sie einen oder mehrere schwarze Knoten aus dem linken Baum auf einen schwarzen Knoten im rechten Baum. Beachten Sie die erweiterte Möglichkeit im Modus verknüpfen.
Längeres Verweilen über einem zugeklappten Knoten klappt diesen auf und bietet so Zugriff auf die nächste Ebene.
Längeres Verweilen am oberen oder unteren Rand im rechten Baum führt zum Bildlauf nach oben oder unten.
Ein versehentliches Ziehen kann durch Loslassen an einer beliebigen Stelle, wo kein Drop-Mauszeiger erscheint, abgebrochen werden.