You must log-in as a user for each model due to Innovator's own user and authorization management system. Repositories can be used in single sign-on mode. Innovator then recognizes you automatically but you still have the option of logging-in as model administrator or guest.
Purpose
The dialog is used for completing user information required when a model is opened. A user and role must be selected depending on the situation.
A password is required if:
- You use an Innovator model from a repository without Single Sign-On.
- The model administrator is logged-in.
The Innovator model is then opened in the Innovator interface.
Structure
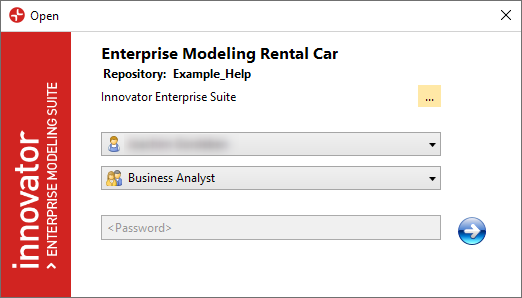
The Open dialog can contain the following elements:
-
Button

The button is used for selecting an edition and is only activated if you have licenses for various editions.
-
 User drop-down list
User drop-down listThe drop-down list contains at least the Model Administrator entry. The list does not appear if the user is already set before the model is opened.
-
 Role drop-down list
Role drop-down listThe drop-down list contains all roles for the previously-selected user configured in the model. There are no roles for the Model Administrator and Guest users. The list only appears if a role can really be selected.
-
<Password> input field
A password can be configured in the user management for users, including Model Administrator and Guest; this must then be entered here.
-
Button

Confirm your information with this button. Innovator checks the information and produces an error message if applicable, e.g. "Password mismatch". If verification is successful, then the model is opened.
Logging-In to a Model in the Network
Context
There are various different ways to select a model on a standalone model in the Open & Login backstage view:
-
In the Recently Used Models area
-
In the Standalone Model area
It takes a while for the Open dialog to open.
If you have more than one license, then you can click on  to select the edition and the license to be checked out.
to select the edition and the license to be checked out.
Select the user name and role. A password is managed to all users if necessary.
The  User drop-down list contains all user names known in the model. Only the name of authorized users appear alongside the model administrator and guest roles when using single sign-on.
User drop-down list contains all user names known in the model. Only the name of authorized users appear alongside the model administrator and guest roles when using single sign-on.
The MID user configurations for the model templates included within the scope of delivery contain the following default users:
-
The standard user model administrator has all rights for use and configuration of the model.
A normal user can switch to administrator mode and use the administrator's rights without having explicitly having to log out and log back in as a model administrator.
-
The standard Guest user only has read-only rights and no further rights.
Multiple users can log-in to the model as guest. Model login as guest is deactivated by default so that the normal user only sees models which they can log-in to to make changes.
As a guest, you can read the model without the risk of changing something accidentally. You must select a different user to work in the model.
Note
The standard user Guest has read rights to intersections of read rights for all roles in the model, i.e. packages that all roles have a read right for. This might mean that a guest can only see the root node of the model.
Restriction
As a guest, you cannot use the following functions, since you only have read rights:
- Export to other formats (XMI, BPMN, Bpanda)
- Creating annotations in diagrams
- Generating documentation
- Verifying models
However, you can print diagrams and open attachments in order to read them.
A  Role also needs to be selected when a user is chosen. The standard users Model Administrator and Guest do not have a role.
Role also needs to be selected when a user is chosen. The standard users Model Administrator and Guest do not have a role.
If a login already exists or if the data is already set (e.g. from the list of last user logins), then the logged-in user and their roles are shown when opened. These cannot then be changed.
If the <Password> input field is active and a password has been assigned for the user, this password must be entered. You do not need to enter the password if you are already logged in as another user or Guest or if you chose the authorized user when logging in for single sign-on. An assigned password must always be entered if you log-in as the model administrator.
Any obstacles that exist for login are shown below the login group.
Following a successful login as a normal user, the model is included in the list of recently used models.
How to proceed
-
Select a user from the
 User drop-down list.
User drop-down list. -
If the
 Role drop-down list is active, select a role.
Role drop-down list is active, select a role. -
Enter the user's password in the <Password> field.
-
Click on
 .
.The dialog is closed. The Innovator model is opened in the Innovator interface. This may take some time.
-
To open a further model, jump to the backstage view Open & Login.
Logging-In to a Model File
Context
There are various different ways to select a model file on your computer:
-
In the backstage view Open & Login
- In the Recently Used Models area
- In the Model File area
-
By opening an Innovator model file (*.inomdl) in Windows Explorer
It takes a while for the Open dialog to open.
There are no users in model files but you do need to select a role that you want to work in.
In the case of a successful login, the model is included in the list of recently used models.
How to proceed
-
Select a role from the
 Role drop-down list.
Role drop-down list. -
Click on
 .
.The dialog is closed. The Innovator model is opened in the Innovator interface. This may take some time.
-
To open a further model, jump to the backstage view Open & Login.
