You can define labels and corresponding label values for all model elements and certain stereotypes.
Creating and Defining Labels
Context
You can define labels and respective label values for
- All model elements (the Innovator-specific::General element type is available for this)
- Certain stereotypes
Labels cannot be localized. Labels can be referenced in specification texts. A typical label is the editing status.
String, Integer, Enumeration, Boolean Term, Date/Time and Decimalare available as label types.
The String and Integer label types have the has value list property so that certain values can always be suggested and the use all values as list property so that the values previously entered in the model can be selected.
You can only make a selection from the configured value range for the Enumeration label type. In this case, immediately enter the default value if the label is configured.
Default values can be assigned for the Date/Time, Date and Time types. The value must be entered as a string with the "YYYY-MM-DDThh:mm" format. You can enter "YYYY-MM-DD" as an abbreviation for the date and "hh:mm" for the time. The rest is then automatically extended with "T00:00" or "2000-01-01T" or replaced with an existing entry.
The label is suppressed in the diagrams' navigation area and in the documentation if the Visible in user interfaces and docu check box is deactivated.
How to proceed when configuring labels and capability to inherit labels are handled in the same way as stereotype properties.
Figure: Properties Tab for a Label
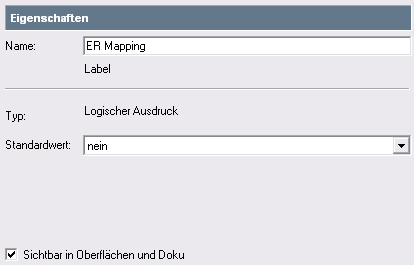
How to proceed
-
Select the profile element in the profile tree which you want to create a label for.
-
Select Create>Label>
 String,
String,  Integer,
Integer,  Enumeration,
Enumeration,  Boolean Term,
Boolean Term,  Date/Time or
Date/Time or  Decimal.
Decimal.The label appears in the list of profile elements and the root tab is selected in the Edit/Properties dialog.
A preliminary predefined value is automatically created when creating a label of the Enumeration type.
-
Rename the label in the Name field and the label's predefined default value.
-
Set the label definition's default value.
-
Activate the Visible in GUI and Docu check box if the specification text should be used as default in the documentation.
You have defined the label.
Creating and Defining Enumeration Values
Context
All values are defined for labels of the Enumeration type. The default value is set when the label is created. You can change it at a later time.
How to proceed
-
Select the label of the Enumeration type or an existing value.
-
Select
 Create>Value.
Create>Value.The value appears in the list of profile elements and the root tab is selected in the Edit/Properties dialog.
-
Enter the label's predefined value in the Name field.
Defining Color Labels
Context
You can change the colors for both label values to no and yes for labels of the Boolean Term type. The default value is set when the label is created. You can change it at a later time.
In various editors, you can specify the colors of element texts by selecting a label or property value via Extras>Options.... If the label selected there or correspondingly the property value are defined for an element, its text is shown in the color which was assigned to their current value in the Color drop-down list.
Figure: Properties Tab for a Label Value
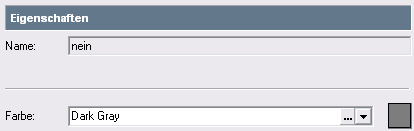
Creating and Defining Value Lists
Context
Label values are always fully defined for labels of the Enumeration type.
Labels of the String, Integer and Decimal type have the has value list property so that certain values can always be suggested and use all values as list so that the values previously entered in the model can be selected.
If the has value listproperty is active, then you can enter multiple single row default values in the Values tab.
If the use all values as listproperty is active, then all the values currently in the model appear in the drop-down list.
You can continue to assign values. You can also combine both properties.
How to proceed
-
Select the label of the String, Integer, Decimal or an existing value.
-
If you want all values used in the model to be suggested for the label, then activate the use all values as list property in the Edit/Properties dialog in the Properties tab and click on Apply.
All values used for this label appear in a drop-down list in the model.
-
Activate the has value list property in the Properties tab and click on Apply so that certain values appear for selection.
The Values tab appears.
-
If the has value list property is activated, then jump to the Values tab, click on
 and enter a value.
and enter a value.Repeat this step for all further proposal values.
