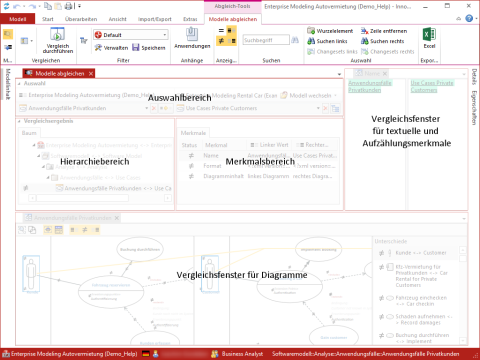Den Editor Modelle abgleichen nutzen Sie, um gezielt die Unterschiede zwischen typgleichen Modellelementen zu ermitteln und durch Zusammenführen auszugleichen.
Zweck
Der Editor Modelle abgleichen zeigt die Unterschiede zwischen Elementen an und gestattet im Modus Zusammenführen deren Ausgleich. Im Modus Vergleichen können auch Elemente der Konfiguration verglichen werden. Grafische und logische Unterschiede von Diagrammen lassen sich ebenfalls ermitteln.
Damit ein Vergleich durchgeführt werden kann, müssen die zu vergleichenden Wurzelelemente denselben Elementtyp haben.
Im Modus Vergleichen kann ein Element aus dem aktuellen Modell mit einem anderen Element aus demselben Modell oder aus einem anderen Modell verglichen werden.
Im Modus Zusammenführen werden stets Elemente aus zwei Modellen verglichen und Änderungen stets aus dem rechten Modell übernommen.
Verglichen werden zwei Wurzelelemente inklusive all ihrer Unterelemente sowie Elemente von Changesets und Suchen.
Voraussetzungen
Sie verfügen durch Ihre aktuell verwendete Rolle über das Verfahrensrecht Modelle abgleichen.
Aufruf
Der Aufruf erfolgt mit Überarbeiten>Abgleichen>Modelle abgleichen.
Der Editor Modelle abgleichen öffnet sich als Dokumentenfenster.
Das Menüband wechselt in das Register Modelle abgleichen.
Features
Allgemein
-
Automatische Bestimmung der Vergleichsoption (verschiedene Innovator-Modelle vorrangig anhand UUID, Zweige eines Innovator-Modells anhand der Namensraumnamen unter Berücksichtigung von Groß-/Kleinschreibung)
-
Automatische Bestimmung zugehöriger Wurzelelemente im rechten Modell mittels Schaltfläche

-
Voreinstellungen für linke und rechte Wurzelelemente sowie Changesets und Suchen verwalten
-
Explizite Festlegung, dass zwei zu vergleichende Elemente als
 zusammengehörige Elemente betrachtet werden. (Voraussetzungen: Beide Elemente haben denselben Elementtyp und sind als links- und rechtsseitiger Single gekennzeichnet)
zusammengehörige Elemente betrachtet werden. (Voraussetzungen: Beide Elemente haben denselben Elementtyp und sind als links- und rechtsseitiger Single gekennzeichnet) -
Strukturen der zu vergleichenden Elemente werden zusammengefasst
-
Gegenüberstellung und Anzeige der Unterschiede des im Baum selektierten Elements
-
Anzeige, dass das rechte Element
 einen anderen Besitzer hat
einen anderen Besitzer hat -
Anzeige der grafischen und logischen Unterschiede von Diagrammen in separatem Vergleichsfenster
-
Anzeige der Unterschiede von textuellen oder mehrwertigen Merkmalen in separatem Vergleichsfenster
-
Über
 Einstellungen
Einstellungen-
Filtern von Elementen mit einem bestimmten Elementtyp
-
Filtern von bestimmten Elementen (und Unterelementen)
-
Filtern von Merkmalen eines bestimmten Typs (Eigenschaftstyp)
-
Filtern von Elementen mit einem bestimmten Stereotyp
-
-
Benutzerdefinierte Einstellungen (Filter) können
 verwaltet und
verwaltet und  gespeichert werden
gespeichert werden -
Für den Vergleich von Dateianhängen lassen sich
 Anwendungen auswählen
Anwendungen auswählen -
 Suche im Baum nach Name
Suche im Baum nach Name -
Selektieren eines per Drag-and-Drop auf das Register Baum gezogenen Elements im Ergebnisbaum des Vergleichs
Modus Vergleichen
-
Explizite Festlegung, dass beim Vergleich von Modellwurzeln die
 Konfiguration und/oder der
Konfiguration und/oder der  Modellinhalt verglichen werden soll
Modellinhalt verglichen werden soll -
Strukturen der zu vergleichenden Elemente werden im Hierarchiebereich als Baum angezeigt
-
Am Symbol des Knotens im Hierarchiebaum ist ersichtlich, ob die Vergleichselemente
 gleich oder
gleich oder  ungleich sind und ob Unterelemente nur im
ungleich sind und ob Unterelemente nur im  linken oder
linken oder  rechten Modell enthalten sind
rechten Modell enthalten sind -
Filtern entsprechend Vergleichsergebnis
Modus Zusammenführen
-
Automatische Bestimmung oder explizite Festlegung eines Referenzzeitpunktes für den Vergleich der Wurzelelemente
-
Strukturen der zu vergleichenden Elemente werden im Hierarchiebereich als Baum angezeigt
-
Am Symbol des Knotens im Hierarchiebaum ist ersichtlich, ob die Vergleichselemente aus der Sicht des rechten Modells
 neu,
neu,  gelöscht oder
gelöscht oder  geändert sind, und am überlagernden Symbol, ob der Konflikt
geändert sind, und am überlagernden Symbol, ob der Konflikt  gelöst oder
gelöst oder  ungelöst ist oder ob die Elemente
ungelöst ist oder ob die Elemente  ausschließlich im linken Modell geändert wurden
ausschließlich im linken Modell geändert wurden -
Außerdem werden
 bearbeitete Merkmale und
bearbeitete Merkmale und  konfliktive Elemente oder Merkmale (aufgrund unterschiedlicher Konfiguration) gekennzeichnet
konfliktive Elemente oder Merkmale (aufgrund unterschiedlicher Konfiguration) gekennzeichnet -
Filtern entsprechend Vergleichsergebnis, wobei nicht angezeigte Elemente beim Zusammenführen auch nicht berücksichtigt werden
Aufbau
Zum Editor Modelle abgleichen mit den zu vergleichenden Modellelementen und den Vergleichsergebnissen erscheint das zugehörige Menübandregister Modelle abgleichen. Es wird immer dann in den Vordergrund gebracht, wenn der Editor aktiv wird.
Der Editor unterteilt sich in einen oberen Auswahlbereich zur Festlegung der zu vergleichenden Modellelemente und einen unteren Auswertungsbereich mit Hierarchie- und Merkmalsbereich. Für textuelle und Aufzählungsmerkmale sowie für Diagramme können separate Vergleichsfenster aufgerufen werden.
Auswahlbereich
Der Bereich Auswahl im Kopf des Editors zeigt die Elemente, die miteinander verglichen werden. Oben wird das Modell angezeigt, in dem das oder die Elemente enthalten sind, darunter das Stereotypsymbol und der Name der zu vergleichenden Wurzelelemente oder der Changesets oder Suchen aus den Vergleichsmodellen.
Um mehrere Wurzelelemente zu vergleichen, wählen Sie im Kontextmenü  Wurzelelement.
Wurzelelement.
Um Elemente aus Changesets zu vergleichen, wählen Sie im Kontextmenü  Changesets links oder
Changesets links oder  Changesets rechts.
Changesets rechts.
Um Elemente aus Suchen zu vergleichen, wählen Sie im Kontextmenü  Suchen links hinzufügen oder
Suchen links hinzufügen oder  Suchen rechts hinzufügen.
Suchen rechts hinzufügen.
Die linken Elemente können ausschließlich aus dem Modell stammen, in dem der Editor geöffnet wurde. Die rechten Elemente können auch in genau einem anderen Modell enthalten sein. Im Modus Zusammenführen müssen sie aus einem anderen Modell stammen.
Die Auswahlliste bietet alle unter Systemmodellen liegenden Modelle an. Beim rechten Element wird diese Auswahlliste erst angeboten, nachdem Sie sich am rechten Modell angemeldet haben.
Auswertungsbereich
Der untere Auswertungsbereich wird erst gefüllt, wenn Sie den Vergleich mit dem Befehl Modelle abgleichen>Vergleichen>Vergleich durchführen (Strg+D) durchgeführt haben.
Der Vergleich muss nach einem Rollenwechsel wiederholt werden.
Der Auswertungsbereich teilt sich in zwei Bereiche.
Hierarchiebereich
Der linke Bereich ist der Hierarchiebereich und enthält einen Baum und im Modus Zusammenführen auch eine Liste.
Der Wurzelknoten repräsentiert immer das geöffnete Modell. Der Pfad bis zu dem oder den Wurzelelementen wird mit grauer Schrift dargestellt. Die Unterknoten sind dementsprechend die jeweiligen Unterelemente der Wurzelelemente.
Wenn das linke und das rechte Unterelement als zusammengehörig erkannt wurden, dann werden diese zwei Elemente durch einen Knoten repräsentiert.
Wenn das rechte Element einen anderen Besitzer hat, wird der Knoten mit dem Symbol  vor dem Stereotypsymbol gekennzeichnet.
vor dem Stereotypsymbol gekennzeichnet.
Falls die Elemente nicht als zusammengehörig erkannt wurden, bekommt jedes Element seinen eigenen Knoten. Die Knoten sind mit einem entsprechenden Symbol gekennzeichnet:
 Element existiert im Vergleichskontext ausschließlich im linken Modell und würde beim Zusammenführen im linken Modell gelöscht
Element existiert im Vergleichskontext ausschließlich im linken Modell und würde beim Zusammenführen im linken Modell gelöscht
 Element existiert im Vergleichskontext ausschließlich im rechten Modell und würde beim Zusammenführen im linken Modell neu angelegt
Element existiert im Vergleichskontext ausschließlich im rechten Modell und würde beim Zusammenführen im linken Modell neu angelegt
Unter welcher Bedingung zwei Elemente als zusammengehörige Elemente im linken und rechten Modell erkannt werden, wird automatisch anhand der Wurzelelemente bestimmt. Der Vergleich erfolgt für Elemente verschiedener Innovator-Modelle vorrangig anhand deren UUID, während die Elemente in verschiedenen Zweigen desselben Innovator-Modells anhand der Namen im Namensraum unter Berücksichtigung von Groß-/Kleinschreibung verglichen werden (Sehen Sie hierfür: "Konzepte von Vergleich und Zusammenführung kennen lernen").
Sie können auch nachträglich zwei Elemente mit Hilfe des Kontextmenüs als zusammengehörige Elemente kennzeichnen. Wenn zwei als zusammengehörig erkannte Elemente unterschiedliche Namen haben, dann zeigt der Knoten beide Namen. Bei allen Symbolen, außer den Stereotypsymbolen, erscheint ein erklärender Tooltipp, wenn Sie den Mauszeiger darauf positionieren.
Im Hierarchiebereich können Sie für Diagramme ein Vergleichsfenster mit den Details aufrufen.
Merkmalsbereich
Im rechten Bereich werden alle nicht gefilterten Merkmale zu dem im Hierarchiebereich selektierten Knoten angezeigt.
- Merkmale des Elementtyps
- Stereotypeigenschaften
- Labels
- Spezifikationstexte (F3-Texte)
- Typsystemoptionen (von Datenbanken)
In einer vierspaltigen Tabelle werden je Merkmal angezeigt:
- Status mit Symbol, das angibt, ob die Werte der Elemente gleich, ungleich oder nur in einem der beiden Elemente vorhanden sind
- Name des Merkmals
- Wert des linken Elements*
- Wert des rechten Elements*
* Das Symbol des Merkmals ist grau hinterlegt, wenn der Wert des Merkmals dem konfigurierten Standardwert entspricht.
Im Merkmalsbereich können Sie für textuelle und Aufzählungsmerkmale ein Vergleichsfenster mit den Details aufrufen.
Im Modus Zusammenführen entscheiden Sie hier, welche einzelnen Merkmale beibehalten oder aus dem rechten Modell übernommen werden sollen, wenn sie diese nicht komplett beibehalten oder übernehmen.
Grundsätzliches Vorgehen
Voraussetzungen für das Durchführen eines Vergleichs
Für den Vergleich ist mindestens ein Wurzelelementpärchen oder ein Changeset oder eine Suche aus einem Vergleichsmodell erforderlich.
Im Modus Zusammenführen muss das rechte Element aus einem anderen Modell stammen.
Vergleich von Wurzelelementen aus demselben Modell
Wenn Sie verschiedene Wurzelelemente aus einem Modell vergleichen wollen, dann ziehen Sie diese mit der Maus (z.B. aus der Modellstruktur) auf den Auswahlbereich des linken oder rechten Wurzelelements.
Anschließend können Sie den Vergleich starten, wobei für das Übereinanderlegen von Elementen ausschließlich innerhalb des rechten Wurzelelements nach einem identischen Namensraumnamen gesucht wird. Bei einem Treffer werden Elemente mit gleicher struktureller Identifikation, also gleichem Namen im gleichen Namensraum, übereinandergelegt.
Vergleich von Wurzelelementen aus unterschiedlichen Modellen
Der Standardfall für einen sinnvollen Vergleich von Elementen unterhalb der Wurzelelemente sind Modelle, die einen gemeinsamen Ursprung haben, also gleiche UUIDs aufweisen.
Tipp
Mit dem Kontextmenübefehl  Schnellvergleich können Sie auf sehr einfache Weise eine Version eines Elements mit einer anderen Version in einem anderen Modell vergleichen.
Schnellvergleich können Sie auf sehr einfache Weise eine Version eines Elements mit einer anderen Version in einem anderen Modell vergleichen.
Wenn Sie mehrere Elemente aus Modellen gleichen Ursprungs vergleichen wollen, dann öffnen Sie in demjenigen Modell den Editor für den Vergleich, für das Sie die Unterschiede zu einem anderen Modell ermitteln wollen. Dieses Modell wird als linkes Modell bezeichnet.
Wählen Sie anschließend das Wurzelelement in der Auswahlmodellstruktur oder ziehen Sie das Wurzelelement aus der Modellstruktur per Drag-and-Drop in den linken Auswahlbereich.
Über das Kontextmenü im Auswahlbereich können Sie mit  Wurzelelement weitere Wurzelelemente hinzufügen und auf gleiche Weise füllen.
Wurzelelement weitere Wurzelelemente hinzufügen und auf gleiche Weise füllen.
Alternativ oder zusätzlich zu den Wurzelelementen können Sie auch  Changesets oder
Changesets oder  Suchen aus beiden Vergleichsmodellen wählen.
Suchen aus beiden Vergleichsmodellen wählen.
Wählen Sie das andere, rechte Modell über die Schaltfläche  Modell wechseln. Wenn bereits ein Vergleich mit diesem Modell durchgeführt wurde, werden die Wurzelelemente, Changesets und Suchen dieses Vergleichs automatisch wiederhergestellt.
Modell wechseln. Wenn bereits ein Vergleich mit diesem Modell durchgeführt wurde, werden die Wurzelelemente, Changesets und Suchen dieses Vergleichs automatisch wiederhergestellt.
Klicken Sie auf die Schaltfläche  Entsprechendes Element im rechten Modell ermitteln., um im rechten Modell ein entsprechendes Element nachfolgenden Suchstrategien zu finden:
Entsprechendes Element im rechten Modell ermitteln., um im rechten Modell ein entsprechendes Element nachfolgenden Suchstrategien zu finden:
- Element mit gleicher UUID
- Element mit gleichem Namen unterhalb eines in beiden Modellen gleichnamigen Besitzers
- Element mit gleichem Elementtyp unterhalb eines in beiden Modellen gleichnamigen Besitzers
Wenn kein entsprechendes Wurzelelement gefunden wird, kann auch direkt ein Wurzelelement ausgewählt werden, z.B. ein als Kopie in einem anderen Namensraum eingefügtes Modellstrukturelement mit Unterelementen.
Alternativ können Sie das Wurzelelement aus dem parallel geöffneten rechten Modell auf den Auswahlbereich des rechten Wurzelelements im Editor ziehen, um es dort fallen zu lassen.
Anschließend können Sie den Vergleich starten, bei dem die oben beschriebenen Konzepte zum Übereinanderlegen von Elementen angewendet werden.
Auf- und Zuklappen von Zweigen
Beim Aufklappen eines Zweigs mit gedrückter [Strg]-Taste wird rekursiv bis zur ersten Ebene mit mehr als einem Knoten aufgeklappt.
Beim Aufklappen eines Zweigs mit gedrückter [Umschalt]-Taste wird rekursiv bis zum ersten Knoten ohne Kindknoten aufgeklappt.
Beim Zuklappen eines Zweigs mit gedrückten [Strg]+[Umschalt]-Tasten wird jeder aufgeklappte Knoten in dem Zweig zugeklappt.
Unterstützte Verfahren im Editor Modelle abgleichen
In diesem Kapitel finden Sie die Themen: