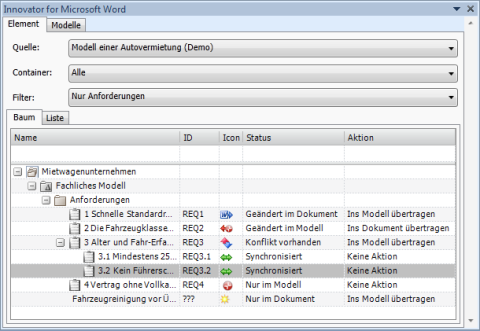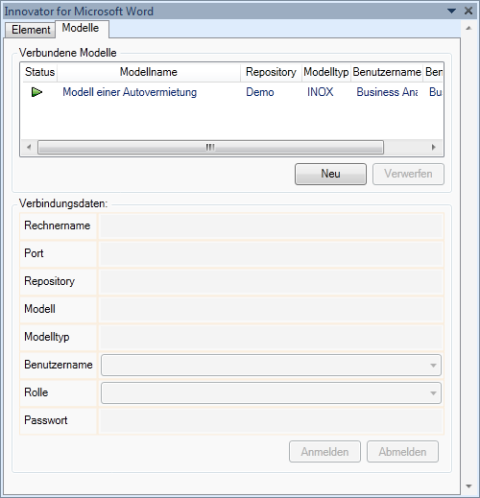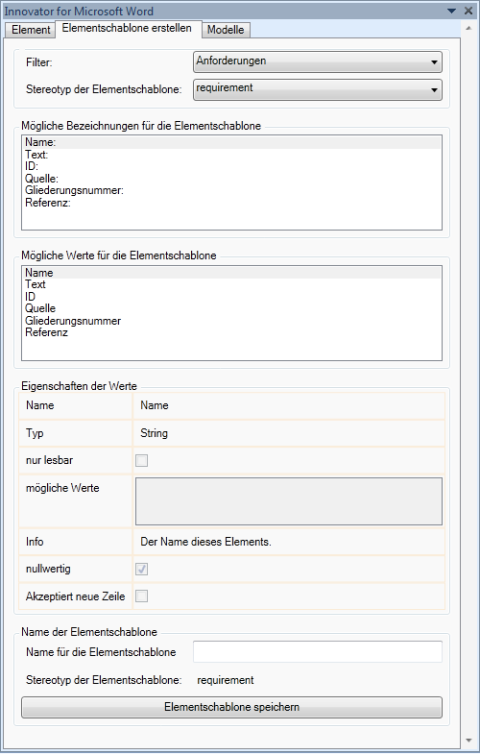Das Toolfenster Innovator for Microsoft Word dem Erstellen und Verwalten von Anforderungen und Anwendungsfällen in Innovator-Modellen in Ihrer gewohnten Microsoft-Word-Umgebung.
Zweck
Das Toolfenster Innovator for Microsoft Word dient dem komfortablen Erstellen, Strukturieren, Bearbeiten und Abgleichen von Anforderungen und Anwendungsfällen in Innovator-Modellen in Ihrer gewohnten Microsoft-Word-Umgebung.
Das Toolfenster des Word-Add-ins steuert die Wechselwirkung zwischen den Anforderungen und Anwendungsfälle in einem Word-Dokument und den Anforderungen und Anwendungsfälle in einem verbundenen Innovator-Modell.
Das Toolfenster enthält Register für das Anzeigen der Anforderungen und Anwendungsfälle im aktuellen Dokument oder im verbundenen Modell, für das An- und Abmelden an Modellen sowie für das Anzeigen und Bearbeiten von Schablonen.
Aufbau
Das Toolfenster enthält normalerweise zwei, ggf. drei Register:
- Das Register Element zeigt einen strukturierten Baum oder eine Liste aller verfügbaren Anforderungen und Anwendungsfälle im Word-Dokument oder im verbundenen Innovator-Modell
- Das Register Modelle zeigt alle gespeicherten Modellverbindungen und die Verbindungsdaten der aktiven Modellverbindung
- Das Register Elementschablone erstellen erscheint, wenn Sie den Befehl Innovator>Konfigurieren>Neue Schablone erstellen wählen. Das Register zeigt Bausteine und Informationen für Schablonen.
Register Element
Sie arbeiten hauptsächlich im Register Element.
Die Auswahlliste Quelle: oben im Register zeigt das derzeit aktive Modell. Sie können zu einem anderen verbundenen Modell springen, indem Sie einen anderen Eintrag aus der Liste auswählen.
Hinweis
Bitte beachten Sie, dass, obwohl Innovator Office Integration mit vielen Modellverbindungen gleichzeitig umgehen kann, Sie immer nur in einem Modell arbeiten können. Sie müssen eine anderes verbundenes Modell wählen, um in einem anderen Modell aktiv arbeiten zu können.
Die Auswahlliste Quelle: enthält auch das Word-Dokument selbst als eine separate Quelle für Offline-Elemente.
Die Auswahlliste Container: dient der Einschränkung der angezeigten Anforderungen und Anwendungsfälle auf den Inhalt des in der Auswahlliste dargestellten Containers (meist ein Paket) im Innovator-Modell.
Die Auswahlliste Filter: dient der Einschränkung der Auswahl durch Filter.
Wenn Sie ein Modell in der Liste Quelle: ausgewählt haben, werden im unteren Teil des Toolfensters zwei Sichten auf die verfügbaren Anforderungen und Anwendungsfälle des selektierten Modells gezeigt.
Das Register Baum zeigt die Anforderungen und Anwendungsfälle und mögliche Besitzer in einer Innovator-ähnlichen, hierarchischen Struktur.
Das Register Liste enthält die Anforderungen und Anwendungsfälle ohne deren Struktur.
Sie können sowohl den Baum als auch die Liste für folgende Funktionen nutzen:
- Anforderungen und Anwendungsfälle, die bisher ausschließlich im Modell existieren, per Drag-and-Drop ins Word-Dokument ziehen, um sie zu bearbeiten
- Überprüfen, ob eine Anforderung im Word-Dokument existiert und welchen Synchronisierungsstatus sie hat
- Überprüfen anfallender Änderungen zur Anforderung, indem Sie im Kontextmenü Mit dem Modell vergleichen wählen
- Bearbeiten einer Anforderung, die nicht unbedingt Teil des Word-Dokuments sein muss, indem Sie im Kontextmenü Bearbeiten wählen oder auf die Anforderung doppelklicken
Während Sie im Word-Dokument navigieren, wird die dort jeweils selektierte Anforderung auch im Toolfenster des Word-Add-ins selektiert, und umgekehrt wird eine Anforderung im Word-Dokument selektiert, wenn diese im Toolfenster des Word-Add-ins selektiert wird. Letzteres gilt ausschließlich für das aktive Modell.
Register Modelle
Das Register Modelle verwaltet die Verbindungen zu Innovator-Modellen.
In der Tabelle Verbundene Modelle werden alle gespeicherten Verbindungen zu Innovator-Modellen aufgelistet. Sie können Verbindungen zu mehreren Innovator-Modellen herstellen, indem Sie sich an den Modellen anmelden. Die Modelle müssen dazu selbstverständlich erreichbar sein.
Sie können eine neue Modellverbindung zu einem erreichbaren Modell erstellen, indem Sie auf Neu klicken und die Verbindungsdaten im Dialog Modell eingeben.
Die Schaltfläche Verwerfen löscht die selektierte Modellverbindung.
In der Gruppe Verbindungsdaten: werden die Verbindungsdaten des in der Tabelle Verbundene Modelle selektierten Modells angezeigt. Sie können sich an einem erreichbaren Modell anmelden oder von einem verbundenen Modell abmelden.
Für eine ausgewählte Verbindung können Sie über die Auswahlliste Rolle Ihre Rolle im Modell wechseln.
Register Elementschablone erstellen
Schablonen bilden die Grundlage für die Darstellung von Anforderungen und Anwendungsfällen im Dokument. Eine Schablone setzen Sie aus Bausteinen zusammen, die eine Bezeichnung haben und bestimmte Werte aufweisen können.
Die Auswahlliste Filter: dient der Einschränkung der Auswahl durch Filter.
In der Auswahlliste Stereotyp der Elementschablone: wählen Sie aus, welchem Stereotyp die zu erstellende Schablone zugeordnet sein soll. Dies dient bei der Verwendung im Word-Dokument dazu, dem Element implizit das Stereotyp zuzuordnen.
Die beiden Listenfelder Mögliche Bezeichnungen für die Elementschablone und Mögliche Werte für die Elementschablone enthalten die für dieses Stereotyp zulässigen Inhalte. Die erstgenannte Liste beinhaltet die Bezeichnungen der Inhalte, die letztgenannte Liste die Inhalte selbst.
Die Gruppe Eigenschaften der Werte stellt die Eigenschaften des ausgewählten Inhalts dar.
In der Gruppe Name der Elementschablone haben Sie die Möglichkeit, der Anforderungsschablone einen Namen zu geben und unter diesem im Modell mit einem Klick auf Elementschablone speichern abzuspeichern.
Abschnitt Referenz
Der Abschnitt Referenz listet alle Elemente im Innovator-Modell auf, zu denen die Anforderung eine Beziehung hat. Der Abschnitt kann im Word-Dokument nicht bearbeitet werden. Der Abschnitt Referenz wird automatisch ausgefüllt, nachdem eine Anforderung in das Word-Dokument eingefügt wurde.
Der Inhalt dieses Teils wird für das geöffnete Word-Dokument automatisch aktualisiert:
- wenn das entsprechende Innovator-Modell wieder angebunden wird
- wenn der Benutzer den Befehl Aktualisieren nutzt
- wenn der Benutzer den Befehl Synchronisieren nutzt