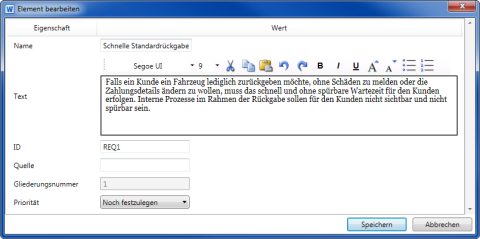Anforderungen und Anwendungsfälle, die in einem Innovator-Modell existieren, werden als Online-Elemente bezeichnet. Online-Elemente werden im Toolfenster Innovator for Microsoft Word angezeigt, wenn eine Verbindung zum Modell besteht, und können in Word-Dokumenten enthalten sein.
Online-Elemente kennen lernen
Online-Elemente existieren – im Unterschied zu Offline-Elementen – in einem Innovator-Modell.
Hinweis
Sie benötigen eine Verbindung zu einem Innovator-Modell, um Anforderungen und Anwendungsfälle des Modells zu benutzen, die nicht im Word-Dokument existieren, oder um neue Anforderungen und Anwendungsfälle im Modell einzufügen. Sie können ausschließlich mit dem zu der Zeit als Quelle ausgewählten Modell interagieren.
Online-Elemente werden im Toolfenster Innovator for Microsoft Word angezeigt, wenn eine Verbindung zum Modell besteht, und können (aber müssen nicht) im Word-Dokument enthalten sein.
Alle Online-Anforderungen und -Anwendungsfälle haben:
- ein Modell, zu dem sie gehören
- ein Stereotyp
- eine aktuelle Schablone, wenn sie in einem Word-Dokument angezeigt werden
(Diese Schablone ist eine von den Schablonen, die für dieses Stereotyp und Modell definiert sind.) - einen Synchronisierungsstatus
Hinweis
Bitte beachten Sie, dass Sie bereits einige Schablonen definiert haben müssen, um neue Anforderungen und Anwendungsfälle einfügen oder bestehende Anforderungen und Anwendungsfälle benutzen zu können.
Beispiel für Online-Schablonen (Innovator>Einfügen>Verwende Anforderungsschablone)
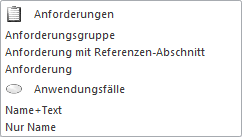
Sie haben zwei Möglichkeiten, um ein Online-Element in Innovator Office Integration zu bearbeiten:
- Bearbeiten eines Online-Elements aus dem Toolfenster im Bearbeitungsdialog
Um ein Online-Element im Dialog bearbeiten zu können, muss das Online-Element im Toolfenster Innovator for Microsoft Word angezeigt werden. Dazu ist eine Verbindung zum entsprechenden Innovator-Modell notwendig. Im Dialog können Sie sämtliche Eigenschaften des Online-Elements bearbeiten. - Bearbeiten eines Online-Elements direkt im Word-Dokument
Online-Elemente, die Sie bereits in das Word-Dokument übernommen haben, können Sie dort direkt bearbeiten. Eine Verbindung zum entsprechenden Innovator-Modell ist nicht notwendig. Im Word-Dokument können Sie diejenigen Eigenschaften des Online-Elements bearbeiten, die durch die Schablone zur Verfügung gestellt werden.
In beiden Fällen erfolgt keine automatische Synchronisierung mit dem Innovator-Modell.
Einfügen eines Online-Elements in ein Word-Dokument
Voraussetzungen
Im Word-Dokument muss oberhalb der Stelle, wo Sie das neue Online-Element einfügen wollen, mindestens ein Anker oder ein Element existieren, das die Einordnung in der Modellstruktur ermöglicht. Dieses Element wird als Referenzelement für die Struktureinordnung benutzt.
Zusammenhang
Um neue Online-Elemente in den Anforderungsstrukturen im Word-Dokument (und durch Synchronisierung im Modell) hinzuzufügen, verwenden Sie in der Gruppe Einfügen die Befehle Danach, Davor oder Darunter.
Der Dialog Neues Element erscheint, der die Details des einzufügenden Elements zeigt.
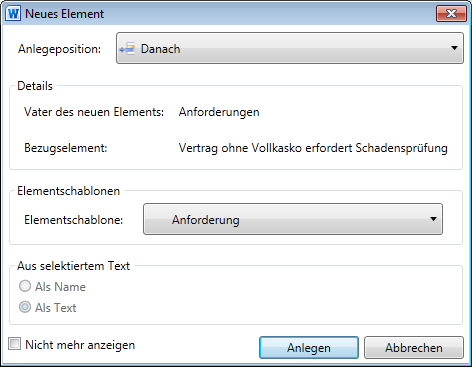
Im Dialog Neues Element können Sie das Auswahlfeld Nicht mehr anzeigen aktivieren, wenn Sie immer die Standardwerte für neue Anforderungen und Anwendungsfälle nutzen möchten. Sie können den Dialog im Dialog Einstellungen jederzeit wieder aktivieren.
So gehen Sie vor
-
Platzieren Sie den Mauszeiger im Word-Dokument da, wo Sie das neue Element einfügen möchten.
-
Wählen Sie in der Gruppe Einfügen den Menübefehl Danach, Davor oder Darunter.
Der Dialog Neues Element erscheint und zeigt die Details des einzufügenden Elements.
Der Eintrag in der Auswahlliste Anlegeposition: entspricht dem Befehl, den Sie in der Gruppe Einfügen zuvor gewählt haben. Wenn das Element nicht an der gewählten Stelle eingefügt werden darf, dann wird die Auswahlliste Anlegeposition: entsprechend geändert und zeigt an, wo das neue Element eingefügt werden darf. Wenn das Referenzelement ein Anker ist, darf die Stelle z.B. nur Darunter sein.
Die Gruppe Details zeigt den Namen des referenzierten Elements. Relativ zu diesem Element wird das neue Element wie oben beschrieben platziert. Das Oberelement dieses Elements wird angezeigt und wird zum Oberelement der zweiten Ebene für das neue Element, wenn Sie es Darunter einfügen, oder zum direkten Oberelement, wenn Sie es Danach oder Davor auswählen.
Die Auswahlliste Elementschablone: zeigt automatisch die Schablone, die Sie ausgewählt haben, was die gleiche wie die des Referenzelements ist. Sie können die Schablone hier ändern.
Wenn Sie einen Teil des Texts im Dokument markiert haben, wird die Gruppe Aus selektiertem Text aktiviert. Aktivieren Sie ein Alternativfeld, um festzulegen, wie der markierte Text im neuen Element benutzt wird.
-
Um das Element hinzuzufügen, klicken Sie auf Anlegen.
Das Element wird angelegt. Das Element wird nicht automatisch mit dem Innovator-Modell synchronisiert.
-
Wiederholen Sie die Schritte für weitere Anforderungen und Anwendungsfälle.
Bearbeiten eines Online-Elements aus dem Toolfenster im Bearbeitungsdialog
Voraussetzungen
Sie benötigen eine Verbindung zu dem Innovator-Modell, das das Online-Element enthält.
Zusammenhang
Um ein Online-Element außerhalb eines Word-Dokuments zu ändern, klicken Sie doppelt auf das Element in der Listen- oder Baumsicht. Der Dialog Element bearbeiten erscheint.
Das Bearbeiten eines Online-Elements im Bearbeitungsdialog ist nützlich, wenn:
- ein Online-Element im Word-Dokument nicht existiert, Sie sie aber trotzdem ändern möchten
- ein Online-Element im Word-Dokument existiert, die Schablone aber nicht die Eigenschaft enthält, die Sie ändern möchten
So gehen Sie vor
-
Doppelklicken Sie im Toolfenster Innovator for Microsoft Word auf ein Online-Element.
Der Dialog Element bearbeiten erscheint.
-
Bearbeiten Sie das Online-Element.
-
Klicken Sie auf Speichern.
Die Änderungen werden im Word-Dokument gespeichert – auch für ein Online-Element, das im Word-Dokument nicht existiert. Die Änderungen werden nicht automatisch mit dem Innovator-Modell synchronisiert.
Bearbeiten eines Online-Elements im Word-Dokument
Voraussetzungen
Sie benötigen eine Verbindung zu dem Innovator-Modell, das das Online-Element enthält.
Zusammenhang
Sie möchten eine Anforderung oder einen Anwendungsfall aus einem Innovator-Modell in Word bearbeiten.
So gehen Sie vor
-
Ziehen Sie das Online-Element per Drag-and-Drop vom Toolfenster Innovator for Microsoft Word ins Word-Dokument.
Das Online-Element wird mit den in der verwendeten Schablone zur Verfügung stehenden Informationen im Word-Dokument angezeigt.
-
Bearbeiten Sie im Word-Dokument die Eigenschaften des Elements, die in der verwendeten Schablone dargestellt werden.
Die Änderungen werden nicht direkt mit dem Innovator-Modell synchronisiert. Sie können das Word-Dokument speichern, schließen und später wieder bearbeiten.
Entfernen eines Online-Elements aus dem Word-Dokument
Sie können das Online-Element aus dem Word-Dokument entfernen, dabei wird das Online-Element jedoch nicht aus dem Modell gelöscht – auch nicht durch das Synchronisieren! Sie können Modellelemente ausschließlich in Innovator aus dem Modell löschen.