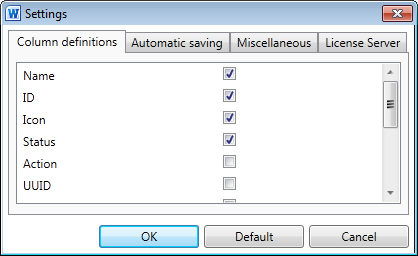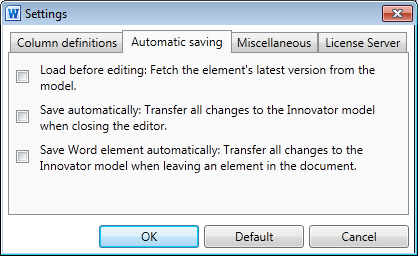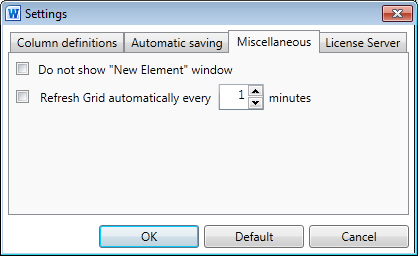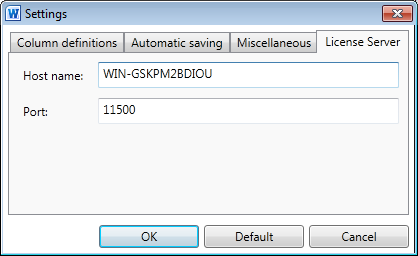Set general editing options in the Settings dialog.
Purpose
The Settings dialog is used for setting general editing options.
Open the dialog in the Configurations group using the Change settings command.
Structure
The Settings dialog contains up to four tabs:
-
Column definitions
Allows you to set the columns you want to see in the tool window.
-
Automatic saving
Makes synchronization easier.
-
Miscellaneous
Provides general options.
-
License Server
Is used to change the license server.
If the document is not linked to a model, you can only change the license server.
Clicking on the Default button resets all settings to the presets.
Column definitions Tab
The Column definitions tab can be used for setting the columns you want to see in the tree and list view in the Innovator for Microsoft Word tool window in the Requirements & Use Cases tab.
Activate the respective check box to make a column visible in the tree and list view. You cannot change the order of the columns here.
You can change the order and width of the columns directly in the tool window by dragging the column header cells and edges.
All settings are automatically saved by Innovator Office Integration and are available on this computer the next time it is started.
Automatic saving Tab
You can use the Automatic saving tab to change how requirements and use cases are automatically saved. You can use the following options:
-
Load before editing: Fetch the element's latest version from the model.
If you activate this check box, each requirement edited using the integrated requirement editor (by double-clicking on the requirement in the tree or list view) is fetched from the server and shown. This does not apply if a requirement is changed directly in Word. Use this option to reduce conflicts for local editing of requirements and use cases with the editor.
-
Save automatically: Transfer all changes to the Innovator model when closing the editor.
If you activate this check box, each requirement edited using the integrated requirement editor is synchronized with the model immediately after it is edited.
-
Save Word element automatically: Transfer all changes to the Innovator model when leaving an element in the document.
If you activate this check box, each element edited in the Word document is synchronized with the model immediately after the user closes the requirements area.
Miscellaneous Tab
The Miscellaneous tab can be used for making settings for creating elements and automatic updating of the status display.
-
Do not show "New Element" window
If you activate this check box, the confirmation dialog for creating new requirements and use cases is no longer shown. Default settings apply when a new requirement is created.
-
Refresh Grid automatically every ... minutes
Automatically refreshes the status of the requirements so you can quickly see whether a requirement has been modified in the model.