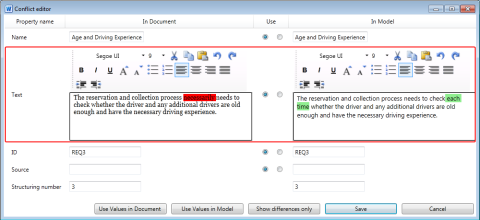You can use the Conflict editor dialog to resolve conflicts between an online requirement in the Word document and the same requirement in the Innovator model that have come about due to differing editing states.
Purpose
A conflict occurs if a requirement was modified in the model at the same time as you modified it in Word. The Conflict editor dialog is used for resolving this situation.
The dialog appears if a conflict occurs between a requirement in the Word document and a requirement in the Innovator model. The properties affected by the conflict are marked with a red box.
Structure
The Conflict editor dialog contains four columns and some buttons:
-
Property name Column
This is where the tags for the element properties are listed; the values for these are listed on the right in the In Document and In Model columns.
-
In Document Column
This is where the property values for the element in the document are listed.
-
Use Column
Here you can decide whether the property values for the element should be taken from the document or from the model.
-
In Model Column
This is where the property values for the element in the model are listed.
-
Use Values in Document button
The radio button is activated for the values in the document (default setting).
-
Use Values in Model button
The radio button is activated for the values in the model.
-
Show differences only button
All properties without conflicts are hidden.
-
Save button
Conflict resolutions in the online requirement are saved locally and transferred to the model during the next synchronization.
-
Cancel button
The conflict resolution is canceled without changes.
How to proceed
Context
The Conflict editor dialog appears if a conflict occurs between a requirement in the Word document and a requirement in the Innovator model. The properties affected by the conflict are marked with a red box.
The left-hand dialog area shows the values of the properties in the Word document. The right-hand area shows all corresponding values in the Innovator model.
How to proceed
-
Click on Show differences only to hide all properties without conflicts.
All properties without conflicts are hidden.
-
If you want to use all values in the document, click on Use Values in Document .
The radio button is activated for the values in the document (default setting).
-
If you want to use all values in the model, click on Use Values in Model.
The radio button is activated for the values in the model.
-
To resolve existing conflicts for an online requirement one by one, in the Use column activate the respective radio button for the value to be used. You have finished editing once you have chosen a value for each conflict to be resolved.
-
Click on Save to save the changes in the Innovator model and use them in the document, if applicable.
Conflicts in the online requirement are saved locally and transferred to the model during the next synchronization.