You can normally create relationships from an element to a new or existing element in the diagram.
Options for Creating Relationships
Where You Can Edit Relationships
Relationships are normally created between model elements in a diagram using the so-called carousel.
Different procedures are recommended depending on the situation:
-
Type of target node known
Create a target node in the diagram, select the source and target nodes, [Ctrl]+[N]
Only the edges permitted by the configuration are offered in a dialog.
Or select an edge you are allowed in the carousel and drag it to the target node.
-
Type of relationship known
Use the carousel of the source node; drag the edge to a free point
Only the target nodes permitted by the configuration are offered for selection.
-
Create a recursive relationship
Select a node, [Shift]+[Ctrl]+[N]
Only the permitted recursive edges are offered.
It is also possible to edit dependencies between model elements in the Dependencies tool window or in the Dependency Editor.
Standard Case: Carousel
The carousel appears next to the selection rectangle of the diagram element selected. The following icons appear.
| Icon | Meaning |
|---|---|
 Create |
Circular icons are shown for the relationship types that are permissible for the diagram element selected. Relationships can be dragged to the source node itself (recursive relationship), to a target node or to an empty point in the diagram (relationship to new target node). |
 Add |
Square icons are shown for all existing types of relationships that do not exist in the diagram yet. Regardless of which target nodes are already shown, the relationship must be dragged to an empty point in the diagram. A dialog appears which you can select the existing relationship in. |
 Wizard |
A circular icon also appears when using the relationship wizard. You can use the icon if the Additionally display relationship wizard in carousel or Display relationship wizard in carousel only option is active. Relationships can be dragged to an existing target node or to an empty point in the diagram (relationship to new target node). A permissible relationship or a new element that can be connected to the selected element via a relationship is selected in a dialog and then you must set whether the relationship should also be created in the other direction. |
A relationship type always also sets permissible element types that may be created.
If you drag the relationship to an existing digram element, then the following may be the target:
- The selected diagram element itself
- Another existing diagram element within or outside of the visible diagram area
- A new element with an owner that may be an existing diagram element within the visible diagram area
If another model element is required when creating a relationship, then it is selected in the namespace dialog.
Icons with a thick line around them mean that they contain more than one relationship icon; if you place the mouse pointer over it, they expand. A tool tip is normally shown for each relationship type.
You can drag the rubber band where you want to create a relationship to by clicking and holding on the relationship icon. This relationship target can also be the selected element itself.
Keep the [Shift] key pressed while releasing the left mouse button to create a relationship to an existing node that is not in the visible diagram section. Instead of the list of elements to be created as new, a list of nodes that already exist in the diagram appears.
The following overview shows the essential variants for creating a relationship to an element. Whether a selection dialog appears or not depends on the relationship type (concrete icon) and target.
| Variation | Icon Type | Relationship Target | Selection Dialog | Description |
|---|---|---|---|---|
| 1a |

Create |
Free point in the diagram | Yes |
Select the target element's element type in the Create Target dialog. The element types shown are those permitted according to the configuration for the relationship type dragged from the selected element in the diagram. A new element is created in the diagram and assigned in the model structure taking any existing creation prerequisites into consideration. The dragged relationship is created for the new element; this may create other model elements, e.g. roles. |
| 1b |
Free point in the container |
Yes |
Select the target element's element type in the Create Target dialog. The element types shown are those permitted according to the configuration for the relationship type dragged from the selected element and whose owner may be the selected element or the existing diagram element. Existing relationships and elements are shown in the diagram. |
|
| 1c |
Selected element or other available diagram element* |
No |
A relationship of the chosen type is created from the selected element to itself or to the target element; this may create other model elements, e.g. roles. If a relationship type is dragged on a node in a concept diagram which a hidden relationship of the same type already exists, then the first hidden relationship of the same type is used. Otherwise the relationship is created new. |
|
| 2a |

Add |
Free point in the diagram or container |
Yes |
Select the element that an existing relationship to the dragged type should be shown for in the Show in Diagram dialog. Elements which have relationships of the dragged type that are not yet shown are shown. For directed relationships, you can evaluate relationships existing in the opposite direction. The existing relationship and selected element are shown in the diagram. |
| 2b | Other element that has a relationship to the selected element that is not yet shown in the diagram | Yes |
Select the relationship that you want show in the Show in Diagram The selected relationship is shown in the diagram. |
|
| 3a* |  Wizard |
Free point in the diagram or in the container | Always two |
Select the new target element's element type in the Create Target dialog. Element types which can be linked to a relationship with a selected element in accordance with the configuration. Select the type of the new relationship between the selected and new element in the Create Connection dialog. The relationship types shown are those permitted according to the configuration for the relationship type from the selected element to the target element in the diagram. For directed relationships, you can evaluate relationships existing in the opposite direction. A new element is created in the diagram and assigned in the model structure taking any existing creation prerequisites into consideration. The relationship dragged to the new element is created. |
| 3b* | Selected element or other available diagram element | yes |
Select the relationship type that you want to create to the target node in the Create Connection dialog. Permissible relationship types from the source to the target node are shown. You can create the relationship in the other direction for directed relationships. If a relationship type is dragged on a node which a hidden relationship of the same type already exists for, then the first hidden relationship of the same type is used. Otherwise the relationship is created new. The relationship is shown in the diagram. |
* Only if the Additionally display relationship wizard in carousel or Display relationship wizard in carousel only option is active.
The  mouse pointer shows that:
mouse pointer shows that:
-
The selected relationship is not permissible to the existing diagram element or
-
There is no relationship of the selected type that already exists and is not yet shown in the diagram or
-
There is no permissible relationship between source and target node.
Example for a relationship selection in a selected class' carousel:
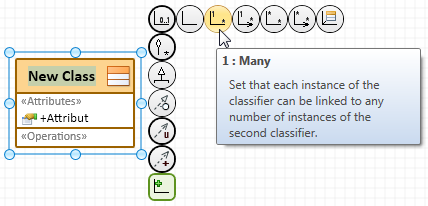
Additional Editing Options for Dependencies
A dependency is a relationship between two model elements and represents the fact that when a change is made to the independent model, this will affect the dependent model. The dependency refers to the model elements themselves and not to any instances of these elements which may exist. Depending on the configuration, dependencies can be specified as abstractions, uses, realizations, fulfillment relationships etc..
You can use the Dependencies and Dependency Editor tool windows for editing dependencies.
Additional Editing Options with the Relationship Wizard
You can use additional editing functions when the Additionally display relationship wizard in carousel or Display relationship wizard in carousel only option is active.
-
You can use the wizard to drag a relationship to a free point in the diagram. In a first dialog, select a permissible element for the new target node. In another dialog, select a permissible relationship and, if required, set whether the relationship should be created in the opposite direction.
Concept diagram: You can only create concept connections between elements which either no constraint was made for owner and target or which the participating elements were defined as a permissible pair. Concept connections are configured in ArchiMate profiles in accordance with the specification.
-
You can use the wizard to drag a connection to a node and select a permissible connection in a dialog, as well as set that the connection should be created in the opposite direction.
Concept diagram: If a connection type which has hidden connections between both nodes is selected in the dialog, then the first hidden connection of the same type is used. Otherwise the relationship is created new.
Prerequisites
A diagram exists, is opened and is reserved for editing. Source element exists.
Context
Creating a relationship to a new element corresponds to variation 1a or 1b in the overview (see above). The diagram itself is the element that can be the owner of the new element in variation 1a.
To create a relationship to a new element, drag the respective relationship with the mouse button pressed
- To a free point in the diagram or
- To a free place in an existing diagram element that can be owner of the new element (container)
Note
-
The diagram will start scrolling if you move the mouse pointer to the edge of the visible part of the diagram when creating or adding.
-
The target element you want is selected as an element if it is selected and the rubber band is set on the target element.
-
The target element you want is selected as a container if it is selected and the rubber band is not set on the target element. An element is then created or added in the container.
The mouse pointer shows if the new element cannot be created at a certain point  .
.
Permissible element types of the new element are shown in the Create Connection dialog.
How to proceed
-
Select the relationship's source element in the diagram.
The carousel appears.
-
Move the mouse pointer over the
 relationship type you want in the carousel.
relationship type you want in the carousel.If the relationship type has multiple variations, then expand the respective icons.
-
Drag the relationship you want with the mouse button pressed and release the mouse button where you want to place the relationship.
The Create Target dialog appears.
-
Select the element type for the new diagram element. Use the name filter for constraining the selection.
The namespace dialog appears if another model element that cannot be created from the input selection is required for the process. Select the required element in the model structure or create it in the dialog (Create New Element button).
An element of the selected type and the relationship to the source element are created. The element is integrated into the model structure. A unique name is created and selected for elements with names.
-
Enter the name of the element and then press the [Enter] key.
The diagram element is renamed. An error message appears if the name entered is not unique.
Prerequisites
A diagram exists, is opened and is reserved for editing. Source element exists.
Context
Creating a relationship to an existing diagram element corresponds to variation 1c in the overview (see above).
To create a relationship to an existing element, drag the respective relationship to an existing diagram element with the mouse button pressed. The mouse pointer shows if the selected relationship is not permissible for an existing diagram element  .
.
Keep the [Shift] key pressed while releasing the left mouse button at a free point in the diagram area to create a relationship to an existing diagram node that is not in the visible diagram section. All elements that already exist in the diagram that can be linked with the source element by the dragged relationship type are shown in the Create Target dialog.
How to proceed
-
Select the relationship's source element in the diagram.
The carousel appears.
-
Move the mouse pointer over the
 relationship type you want in the carousel.
relationship type you want in the carousel.If the relationship type has multiple variations, then expand the respective icons.
-
Drag the link to the target element with the mouse button pressed and release the mouse button if the relationship target is inside the visible diagram section.
The relationship between the source and target elements is inserted in the diagram. There are no further steps.
-
Press the [Shift] key and release the mouse button if the relationship target is outside the visible diagram section.
The Create Target dialog appears.
-
Select the target element you want from the drop-down list. Use the name filter for constraining the selection.
The relationship between the source and target elements is inserted in the diagram.
Prerequisites
A diagram exists, is opened and is reserved for editing.
A relationship of the selected element to an element exists which can be shown in the diagram.
Context
Adding an existing, not displayed relationship to a selected element corresponds to variation 2a in the overview (see above).
You can display an existing relationship of a selected diagram element to a model element in the diagram. To do this, drag the respective relationship type to a free point with the mouse button pressed.
If there are no relationships to the selected type which have not been shown yet, then the mouse pointer shows  .
.
For directed relationships, you can display the elements for which relationships to the selected element exist in the opposite direction.
How to proceed
-
Select the element in the diagram which you want to show an existing relationship to a model element in the diagram for.
The carousel appears.
-
Move the mouse pointer over the
 relationship type you want in the carousel.
relationship type you want in the carousel.If the relationship type has multiple variations, then expand the respective icons.
-
If you click on an icon and it does not have a relationship to the selected type that already exists and is not yet shown in the diagram, then the mouse pointer shows
 . If applicable, select another relationship type.
. If applicable, select another relationship type. -
Drag the relationship you want with the mouse button pressed and release the mouse button at a free point.
The Show in Diagram dialog appears. Model elements with do not have relationships of the dragged type that are not yet shown can be chosen from, regardless of whether the elements are already shown in the diagram or not.
-
In order to be able to evaluate the relationships existing in the opposite direction for directed relationships, activate the Show in diagram with turned direction check box.
-
Select the model element in the dialog which you want to show an existing relationship for.
-
Confirm with OK.
The existing relationship for the selected element is shown in the diagram. If the element selected in the Show in Diagram dialog is not yet shown in the diagram, it is shown in the diagram at the position of the mouse pointer.
Prerequisites
A diagram exists, is opened and is reserved for editing.
A relationship of the selected element which ca be shown in the diagram to an element shown in the diagram exists.
Context
Adding an existing, not displayed relationship to a target element marked with the mouse corresponds to variation 2b in the overview (see above).
You can also display an existing relationship of the selected diagram element to the same or another diagram element. To do this, drag the respective relationship type to the target element with the mouse button pressed.
If a diagram element with relationships to the selected type which have not been shown yet exists, then the mouse pointer shows  .
.
How to proceed
-
Within the diagram, select the element for which you want to show an existing relationship in the diagram.
The carousel appears.
-
Move the mouse pointer over the
 relationship type you want in the carousel.
relationship type you want in the carousel.If the relationship type has multiple variations, then expand the respective icons.
-
If you click on an icon and it does not have a relationship to the selected type that already exists and is not yet shown in the diagram, then the mouse pointer shows
 . If applicable, select another relationship type.
. If applicable, select another relationship type. -
If you click on a diagram element which does not have the relationship to the selected type that already exists and is not yet shown in the diagram, then the mouse pointer shows
 . Select another target element, if required.
. Select another target element, if required. -
Drag the relationship you want with the mouse button pressed and release the mouse button at a target element which can be connected.
-
The Show in Diagram dialog appears if there is more than one relationship of the selected type that already exists and is not yet shown in the diagram. Relationships which are not yet shown are offered. In order to be able to evaluate the relationships existing in the opposite direction for directed relationships, activate the Show in diagram with turned direction check box.
-
Select the relationship that you want to show in diagram.
-
Confirm with OK.
The existing relationship to the selected source element is shown in the diagram.
