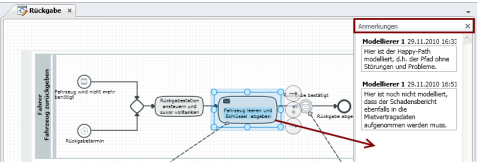You can create annotations for all model elements in a diagram. Those editing the diagrams use annotations to communicate with each other.
Essential Annotation Properties
Annotations are specific Innovator elements which can only be used for model elements within diagrams. You do not need access or write rights to create annotations but you do require the Edit Annotations privilege.
Annotations
Belong to a diagram
Are unformatted text
Require the Edit Annotations privilege
Can be edited and deleted by any user with the Edit Annotations privilege
Can also be added in Read-Only Mode
Refer to one or more model elements
Are primarily used for documenting review results
Cannot be part of the documentation
Creating an Annotation
Context
You can add annotations to each diagram element to communicate with other users editing the modeling process.
Annotations are based on comments that you may know from using Microsoft Word.
Text is inputted for annotations in the Show Annotations diagram area.
You can use the clipboard to add text to an annotation.
Annotations can be deleted.
Note
You cannot link more than 15 elements with an annotation.
How to proceed
-
Select Show Annotations to open the Review>Annotations>Show Annotations diagram area.
-
Select the diagram elements that you want to add annotations to.
-
Select New Annotation in the context menu or drag the selected element and drop it in the open Show Annotations diagram area.
The annotation is created and can be seen along with information about which user wrote it and a timestamp.
-
Click in the annotation and enter your text.
The annotation is automatically saved.
Linking an Annotation with Diagram Elements
Prerequisites
Open diagram with diagram elements and the Show Annotations diagram area is open and annotations exist.
Context
You can link an annotation with other diagram elements at a later stage.
How to proceed
-
Select the diagram element that you want to add an annotation to.
-
Drag the diagram element to the annotation to be linked.
The diagram element is linked with the annotation.
Removing the Linking of an Annotation with Diagram Elements
Prerequisites
Open diagram with diagram elements and existing annotations, perhaps with multiple links.
The display of annotations must be configured for the Details tool window.
Context
You can remove the linking of an annotation with one of several diagram elements.
You can only remove the last annotation link by deleting the annotation itself.
How to proceed
-
Select the diagram element whose link to an annotation you want to remove.
-
Select the annotation you want to remove the link from in the Annotations section in the Details tool window.
The Linked Elements property appears in the Properties tool window.
-
Click on
 to display the elements linked with the annotation in a dialog.
to display the elements linked with the annotation in a dialog. -
Deactivate the check box of the element which you want to remove the link for and close the dialog.
The linking with the annotation is removed. Refresh the view with [F5].
Click the annotation to check the removal of the linking.
Finding Annotations
Context
You can find diagrams with annotations and text in annotations.
How to proceed
-
To find diagrams with annotations, select Review>Annotations>Find Annotations>Find Diagrams with Annotations.
The diagrams with annotations are displayed in the Result Region tool window.
-
To find annotations with a particular text component, select Review>Annotations>Find Annotations>Find (Ctrl+F).
The Find dialog appears and the Find Annotation tab is activated. (Sehen Sie hierf�r: "Find Annotation")
Deleting Annotations
Context
You can delete an annotation.
How to proceed
-
Select the annotation which you want to delete.
-
Select Delete Annotation in the context menu.
The Delete from Model dialog appears.
-
Confirm deletion of the annotation by clicking onDelete from Model.
The annotation is deleted from the model.