Erste Schritte mit Innovator for Software Architects
Innovator for Software Architects ist das integrierte Werkzeug für Software- und IT-Architekten zur Analyse und zum Design von Softwaresystemen mit Hilfe der Unified Modeling Language.
Was möchten Sie tun?
| Aufgabe | Hilfethema |
|---|---|
| Definieren, was eine Software leisten soll |
 Anwendungsfälle des Systems formulieren Anwendungsfälle des Systems formulieren |
| Definieren, wie eine Software strukturiert werden soll |
 System mit Klassen strukturieren System mit Klassen strukturieren |
| Definieren, wie die Software ein bestimmtes Verhalten realisieren soll |
 Systemverhalten als Aktivität darstellen Systemverhalten als Aktivität darstellen |
| Definieren, wie die Kommunikation innerhalb der Software ablaufen soll |
 Ablauf von Interaktionen im System abbilden Ablauf von Interaktionen im System abbilden |
| Modellelemente beschreiben und kommentieren |
 Spezifikationstexte und Kommentare erstellen Spezifikationstexte und Kommentare erstellen |
Anwendungsfälle des Systems formulieren
Definieren, was ein geplantes System leisten soll
So gehen Sie vor
-
Aktivieren Sie im Menüband das Register Start.

Auf diesem Register befindet sich die Gruppe Neu.
-
Aktivieren Sie aus der Gruppe Neu die Schaltfläche
 Neues Diagramm.
Neues Diagramm.Die Galerie mit den Vorlagen für neue Diagramme erscheint.
-
Wählen Sie aus der Galerie die Vorlage
 Anwendungsfalldiagramm aus.
Anwendungsfalldiagramm aus.Ein leeres Anwendungsfalldiagramm wird erzeugt und im Dokumentenbereich geöffnet. Sie können dieses Diagramm jetzt dazu benutzen, um Akteure und Anwendungsfälle anzulegen.
Tipp
Auf diese Art können Sie in Innovator-Modellen verschiedene Arten von Diagrammen anlegen. Welche Diagrammvorlagen in der Galerie angeboten werden, hängt vor allem von der verwendeten Modellvorlage und der gewählten Benutzerrolle in einem Modell ab.
Für die folgenden Schritte arbeiten Sie in dem zuvor angelegten Anwendungsfalldiagramm weiter.
So gehen Sie vor
-
Aktivieren Sie im Menüband das Register Entwurf, falls dieses nicht das aktive Register ist.
Auf diesem Register befindet sich die Gruppe Diagramminhalte erzeugen.
-
Klicken Sie in der Galerie der Gruppe Diagramminhalte erzeugen auf das Symbol
 Akteur.
Akteur. -
Bewegen Sie die Maus auf die Diagrammfläche.
Das Akteursymbol "hängt" jetzt an Ihrem Mauszeiger und folgt der Mausbewegung.
-
Klicken Sie erneut mit der linken Maustaste auf die Stelle, an der Sie den Akteur platzieren möchten.
Der Akteur wird erzeugt und erhält zunächst einen Standardnamen. Diesen können Sie unmittelbar ändern.
Alternatives Vorgehen:
-
wie oben
-
Klicken Sie in der Galerie der Gruppe Diagramminhalte erzeugen auf das Symbol
 Akteur und halten Sie die linke Maustaste gedrückt.
Akteur und halten Sie die linke Maustaste gedrückt. -
Bewegen Sie die Maus mit gedrückter linker Maustaste auf die Diagrammfläche.
Das Akteursymbol "hängt" wieder an Ihrem Mauszeiger und folgt der Mausbewegung.
-
Lassen Sie die linke Maustaste an der Stelle los, an der Sie den Akteur platzieren möchten.
Der Akteur wird erzeugt und erhält zunächst einen Standardnamen. Diesen können Sie unmittelbar ändern.
Tipp
Auf diese Art können Sie in Innovator-Diagrammen verschiedene Arten von Diagrammelementen anlegen. Welche Elemente in der Galerie des Diagrammeditors angeboten werden, hängt vor allem vom verwendeten Diagrammtyp, aber auch von der verwendeten Modellvorlage und der gewählten Benutzerrolle in einem Modell ab.
Zusammenhang
Sie können einen Anwendungsfall in gleicher Weise wie den Akteur erstellen (s.o.).
Alternativ können Sie einen Anwendungsfall auch erstellen, indem Sie ihn unmittelbar mit einem vorhandenen Akteur verbinden. Damit drücken Sie aus, dass dieser Anwendungsfall von diesem Akteur angestoßen (initiiert) wird.
So gehen Sie vor
-
Selektieren Sie den Akteur im Diagramm.
Der selektierte Akteur wird mit einem blauen Selektionsrahmen dargestellt. Auf der rechten Seite befinden sich mehrere halbtransparente Symbole, die beim Überfahren mit der Maus hervorgehoben werden – das sogenannte Karussell.
-
Wählen Sie aus dem Karussell das Symbol
 Assoziation und halten Sie die linke Maustaste gedrückt.
Assoziation und halten Sie die linke Maustaste gedrückt. -
Ziehen Sie das Symbol mit gedrückter linker Maustaste auf eine freie Stelle des Diagramms.
Die Lage der späteren Assoziation wird beim Ziehen durch eine blaue Gummibandlinie angedeutet.
-
Lassen Sie die linke Maustaste auf einer freien Stelle des Diagramms los.
Eine Auswahlliste mit den für diese Art der Beziehung zulässigen Partnerelementen erscheint. Als einziges Element der Liste wird in diesem Fall ein
 Anwendungsfall angeboten.
Anwendungsfall angeboten. -
Klicken Sie mit der linken Maustaste auf diesen Eintrag.
Der Anwendungsfall und die Assoziation zum Akteur werden erzeugt, der Anwendungsfall erhält zunächst einen Standardnamen. Diesen können Sie unmittelbar ändern.
Tipp
Auf diese Art können Sie in Innovator-Diagrammen verschiedene Arten von Verbindungen anlegen. Welche Elemente im Karussell eines Diagrammelements und in der Auswahlliste angeboten werden, hängt vor allem vom verwendeten Diagrammtyp, aber auch von der verwendeten Modellvorlage und der gewählten Benutzerrolle in einem Modell ab.
System mit Klassen strukturieren
Definieren, wie ein geplantes System strukturiert werden soll
So gehen Sie vor
-
Aktivieren Sie im Menüband das Register Start.

Auf diesem Register befindet sich die Gruppe Neu.
-
Aktivieren Sie aus der Gruppe Neu die Schaltfläche
 Neues Diagramm.
Neues Diagramm.Die Galerie mit den Vorlagen für neue Diagramme erscheint.
-
Wählen Sie aus der Galerie die Vorlage
 Klassendiagramm aus.
Klassendiagramm aus.Ein leeres Klassendiagramm wird erzeugt und im Dokumentenbereich geöffnet. Sie können dieses Diagramm jetzt dazu benutzen, um Klassen, Schnittstellen oder andere Classifier anzulegen.
Tipp
Auf diese Art können Sie in Innovator-Modellen verschiedene Arten von Diagrammen anlegen. Welche Diagrammvorlagen in der Galerie angeboten werden, hängt vor allem von der verwendeten Modellvorlage und der gewählten Benutzerrolle in einem Modell ab.
Für die folgenden Schritte arbeiten Sie in dem zuvor angelegten Klassendiagramm weiter.
So gehen Sie vor
-
Aktivieren Sie im Menüband das Register Entwurf, falls dieses nicht das aktive Register ist.
Auf diesem Register befindet sich die Gruppe Diagramminhalte erzeugen.
-
Wählen Sie aus der Galerie das Symbol
 Klasse.
Klasse. -
Bewegen Sie die Maus auf die Diagrammfläche.
Das Klassensymbol "hängt" jetzt an Ihrem Mauszeiger und folgt der Mausbewegung.
-
Klicken Sie mit der linken Maustaste auf die Stelle, an der Sie die Klasse platzieren möchten.
Die Klasse wird erzeugt und erhält zunächst einen Standardnamen. Diesen können Sie unmittelbar ändern.
Die beim Erstellen eines Akteurs (s.o) beschriebene alternative Vorgehensweise ist selbstverständlich auch in diesem Schritt möglich.
Tipp
Auf diese Art können Sie in Innovator-Diagrammen verschiedene Arten von Diagrammelementen anlegen. Welche Elemente in der Galerie des Diagrammeditors angeboten werden, hängt vor allem vom verwendeten Diagrammtyp, aber auch von der verwendeten Modellvorlage und der gewählten Benutzerrolle in einem Modell ab.
Zusammenhang
Sie können Attribute wahlweise über das Kontextmenü der Klasse oder das Menüband erstellen.
So gehen Sie vor
Unter Verwendung des Kontextmenüs:
-
Klicken Sie auf die Klasse, zu der Sie ein Attribut erstellen möchten, mit der rechten Maustaste.
Die selektierte Klasse wird mit einem blauen Selektionsrahmen dargestellt. Das Kontextmenü für Klassen im Klassendiagramm erscheint. Oberhalb des Kontextmenüs finden Sie die sog. Minisymbolleiste:
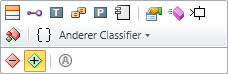
Die farbig hinterlegte obere Leiste enthält Symbole für Befehle zum Anlegen von Elementen, die Inhalt der selektierten Klasse sein können, wie z.B.
 Attribut,
Attribut,  Operation oder (innere)
Operation oder (innere)  Klasse.
Klasse. -
Klicken Sie auf das Symbol
 Attribut.
Attribut.Das Attribut wird innerhalb der Klasse erzeugt und wird zum Inhalt des Abschnitts «Attribute» der Klasse hinzugefügt. Es erhält zunächst einen Standardnamen, den Sie wiederum unmittelbar ändern können.
Alternatives Vorgehen unter Verwendung des Menübands:
-
Selektieren Sie die Klasse im Diagramm mit der linken Maustaste.
Die selektierte Klasse wird mit einem blauen Selektionsrahmen dargestellt.
-
Aktivieren Sie im Menüband das Register Entwurf, falls dieses nicht das aktive Register ist.
Auf diesem Register befindet sich die Gruppe Diagramminhalte erzeugen.
-
Öffnen Sie in dieser Gruppe das Untermenü
 Merkmal.
Merkmal.Das Untermenü enthält Symbole für Befehle zum Anlegen von Elementen, die Inhalt der selektierten Klasse sein können, wie z.B.
 Attribut oder
Attribut oder  Operation.
Operation. -
Klicken Sie auf das Symbol
 Attribut.
Attribut.Das Attribut wird innerhalb der Klasse erzeugt und wird zum Inhalt des Abschnitts «Attribute» der Klasse hinzugefügt. Es erhält zunächst einen Standardnamen, den Sie wiederum unmittelbar ändern können.
Tipp
Haben Sie bereits ein Attribut in einer Klasse angelegt, so können Sie weitere Attribute schneller erstellen, indem Sie das vorhandene Attribut selektieren und die Tastenkombination [Strg]+[+] drücken.
Voraussetzungen
Sie haben analog zum oben für Attribute beschriebenen Vorgehen eine Operation in Ihrer Klasse angelegt.
Zusammenhang
Für eine Operation ist nicht allein der Name, sondern auch die Anzahl und der Typ der Ein- und Ausgabeparameter entscheidend. Hier erfahren Sie, wie Sie die gesamte Deklaration einer Operation bearbeiten können.
So gehen Sie vor
-
Selektieren Sie die Operation in der Klasse mit der linken Maustaste.
Die selektierte Operation wird mit einem blauen Selektionsrahmen dargestellt.
-
Wählen Sie aus dem Kontextmenü der Operation den Befehl Deklaration bearbeiten oder drücken Sie die Tastenkombination [Strg]+[F2].
Der Dialog zum Bearbeiten der Deklaration öffnet sich. Das mehrzeilige Editierfeld enthält zunächst den Namen der Operation und eine leere Parameterliste, also so etwas wie "
Operation()". -
Geben Sie innerhalb der Klammern den Namen des ersten Parameters ein und anschließend einen Doppelpunkt.
Die Eingabehilfe öffnet sich und bietet Ihnen als Typ dieses Parameters die bereits im Modell bekannten Classifier in alphabetischer Sortierung an:
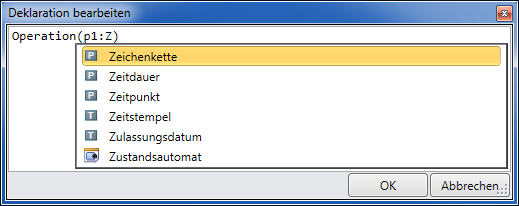
Durch Eintippen der ersten Buchstaben reduziert sich der Umfang der Eingabehilfsliste schrittweise auf die noch passenden Typen.
-
Wählen Sie den gesuchten Typ aus der Eingabehilfsliste aus.
Der Typ des Parameters wird hinter dem Doppelpunkt in das Editierfeld übernommen.
-
(Optional) Geben Sie ein Komma ein und wiederholen Sie die Schritte 3 und 4, um weitere Parameter und deren Typ zu definieren.
-
(Optional) Geben Sie vor dem Parameternamen das Schlüsselwort
outoderinoutein, um Ausgabe- oder Ein-/Ausgabeparameter zu definieren. -
(Optional) Geben Sie den Doppelpunkt hinter der schließenden Klammer ein und wiederholen Sie Schritt 4, um den Rückgabetyp der Operation zu definieren.
-
Klicken Sie auf
 oder drücken Sie im Editierfeld die Tastenkombination [Strg]+[Eingabe], um die Deklaration zu übernehmen.
oder drücken Sie im Editierfeld die Tastenkombination [Strg]+[Eingabe], um die Deklaration zu übernehmen.
Voraussetzungen
Dieses Beispiel geht davon aus, dass sich die beiden zu verbindenden Klassen bereits im Diagramm befinden. Alternativ können Sie wie beim Erstellen von Anwendungsfällen (s.o.) eine neue Klasse zusammen mit der Assoziation anlegen.
So gehen Sie vor
-
Selektieren Sie die Klasse im Diagramm.
Die selektierte Klasse wird mit einem blauen Selektionsrahmen dargestellt. Auf der rechten Seite befinden sich mehrere halbtransparente Symbole, die beim Überfahren mit der Maus hervorgehoben werden – das sogenannte Karussell.
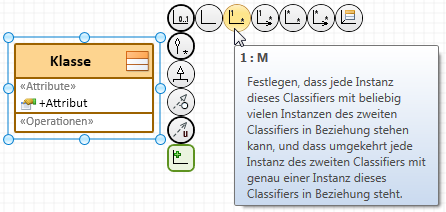
-
Wählen Sie aus dem Karussell das Symbol
 Assoziation und halten Sie die linke Maustaste gedrückt.
Assoziation und halten Sie die linke Maustaste gedrückt. -
Ziehen Sie das Symbol mit gedrückter linker Maustaste in Richtung der zu verbindenden Klasse.
Die Lage der späteren Assoziation wird beim Ziehen durch eine blaue Gummibandlinie angedeutet.
-
Lassen Sie die Maustaste über der Klasse los, zu der Sie die Assoziation erstellen möchten.
Die Assoziation wird erzeugt und erhält zunächst die Eigenschaften, die in der Schablone
 Assoziation vorbelegt sind. Diese Eigenschaften können Sie unmittelbar mit Hilfe des Toolfensters
Assoziation vorbelegt sind. Diese Eigenschaften können Sie unmittelbar mit Hilfe des Toolfensters  Eigenschaften oder des Kontextmenüs der Assoziation ändern.
Eigenschaften oder des Kontextmenüs der Assoziation ändern.
Tipp
Für eine Reihe von häufig verwendeten Assoziationsarten wie z.B. "1:many" oder "Aggregation" stehen vorgefertigte Schablonen zur Verfügung, in denen Merkmale wie "Ober- und Untergrenze", "Navigierbarkeit" oder "Art der Aggregation" bereits entsprechend vorbelegt sind. Sie können sich durch Auswahl der passenden Schablone viele nachträgliche Änderungen ersparen.
Zusammenhang
Das Erstellen von gerichteten Beziehungen erfolgt analog zum Erstellen von Assoziationen (s.o.), mit dem Unterschied, dass hier immer vom abhängigen Element in Richtung des unabhängigen Elements gearbeitet werden muss.
So gehen Sie vor
-
Selektieren Sie die Klasse, zu der Sie eine Vererbungsbeziehung erstellen möchten, mit der linken Maustaste.
Die selektierte Klasse wird mit einem blauen Selektionsrahmen dargestellt. Auf der rechten Seite befindet sich wieder, wie im vorangegangenen Schritt beschrieben, das sogenannte Karussell.
-
Wählen Sie aus dem Karussell das Symbol
 Generalisierung und halten Sie die linke Maustaste gedrückt.
Generalisierung und halten Sie die linke Maustaste gedrückt. -
Ziehen Sie das Symbol mit gedrückter linker Maustaste in Richtung der zu verbindenden Klasse.
Die Lage der späteren Vererbungsbeziehung wird beim Ziehen durch eine blaue Gummibandlinie angedeutet.
-
Lassen Sie die Maustaste über der Klasse los, von der Ihre Klasse erben soll.
Die Vererbungsbeziehung wird erzeugt und im Diagramm dargestellt.
Das Erstellen von Abhängigkeitsbeziehungen erfolgt analog zum Erstellen von Generalisierungen, indem aus dem Karussell eines der Pfeilsymbole ( ,
,  ,
,  o.ä.) verwendet wird. Wie sich die einzelnen Abhängigkeitsbeziehungen voneinander unterscheiden, können Sie unter anderem dem Tooltipp des jeweiligen Pfeilsymbols entnehmen.
o.ä.) verwendet wird. Wie sich die einzelnen Abhängigkeitsbeziehungen voneinander unterscheiden, können Sie unter anderem dem Tooltipp des jeweiligen Pfeilsymbols entnehmen.
Tipp
Haben Sie eine gerichtete Beziehung versehentlich in der falschen Richtung angelegt, so können Sie dies nachträglich noch korrigieren, indem Sie die fehlerhafte Beziehung mit der rechten Maustaste markieren und aus dem Kontextmenü der Beziehung den Befehl  Richtung umkehren ausführen.
Richtung umkehren ausführen.
Systemverhalten als Aktivität darstellen
Definieren, wie das System ein geplantes Verhalten realisieren soll
Voraussetzungen
Um ein Aktivitätsdiagramm erstellen zu können, muss festgelegt werden, von welcher Klasse, Komponente oder Anwendungsfall ein Verhalten beschrieben werden soll.
So gehen Sie vor
-
(Optional) Selektieren Sie einen BehavioredClassifier (Klasse, Komponente o.ä.).
-
Aktivieren Sie im Menüband das Register Start.

Auf diesem Register befindet sich die Gruppe Neu.
-
Aktivieren Sie aus der Gruppe Neu die Schaltfläche
 Neues Diagramm.
Neues Diagramm.Die Galerie mit den Vorlagen für neue Diagramme erscheint.
-
Wählen Sie aus der Galerie die Vorlage
 Aktivität aus.
Aktivität aus. -
Haben Sie Schritt 1 ausgelassen, erscheint ein Auswahldialog, der Sie auffordert, einen geeigneten BehavioredClassifier auszuwählen. Wählen Sie einen vorhandenen BehavioredClassifer aus oder benutzen Sie die Schaltfläche Neues Element erzeugen, um einen noch fehlende BehavioredClassifer anzulegen. In diesem Fall führt Sie ein Assistent durch die hierfür notwendigen Schritte.
Haben Sie in Schritt 1 oder Schritt 5 einen Classifier selektiert, wird ein neues Aktivitätsdiagramm erzeugt und im Dokumentenbereich geöffnet, das zunächst nur die Aktivität selbst, aber noch keine Details zu dieser Aktivität enthält. Sie können dieses Diagramm jetzt dazu benutzen, um die einzelnen Aktionen dieser Aktivität darzustellen.
Für die folgenden Schritte arbeiten Sie in dem zuvor angelegten Aktivitätsdiagramm weiter.
Zusammenhang
Aktionen sind das kleinste ausführbare Element innerhalb einer Aktivität. In dieser Anleitung kommen zunächst nur Aktionen des Typs "Generische Aktion" zum Einsatz, bei denen das, was bei dieser Aktion passieren soll, in Textform beschrieben wird.
So gehen Sie vor
-
Aktivieren Sie im Menüband das Register Entwurf, falls dieses nicht das aktive Register ist.
Auf diesem Register befindet sich die Gruppe Diagramminhalte erzeugen.
-
Wählen Sie aus der Galerie das Symbol
 Anweisung ausführen.
Anweisung ausführen. -
Bewegen Sie die Maus auf die Diagrammfläche in den Rahmen der Aktivität hinein.
Das Aktionssymbol "hängt" jetzt an Ihrem Mauszeiger und folgt der Mausbewegung. Befindet sich der Mauszeiger außerhalb dieses Rahmens, wechselt der Mauszeiger in ein
 -Symbol und zeigt dadurch an, dass das Erstellen einer Aktion außerhalb der Aktivität nicht möglich ist.
-Symbol und zeigt dadurch an, dass das Erstellen einer Aktion außerhalb der Aktivität nicht möglich ist. -
Klicken Sie die linke Maustaste an der Stelle, an der Sie die Aktion platzieren möchten.
Die Aktion wird erzeugt und zeigt zunächst einen Standardausdruck an. Diesen können Sie unmittelbar ändern.
Zusammenhang
Die Reihenfolge der Aktionen ergibt sich aus dem Kontrollfluss, der die einzelnen Aktionen miteinander verbindet.
So gehen Sie vor
Falls die nachfolgende Aktion im Diagramm bereits existiert:
-
Selektieren Sie eine Aktion im Diagramm.
Die selektierte Aktion wird mit einem blauen Selektionsrahmen dargestellt. Auf der rechten Seite befinden sich mehrere halbtransparente Symbole, die beim Überfahren mit der Maus hervorgehoben werden – das sogenannte Karussell.
-
Wählen Sie aus dem Karussell das Symbol
 Kontrollflusskante und halten Sie die linke Maustaste gedrückt.
Kontrollflusskante und halten Sie die linke Maustaste gedrückt. -
Ziehen Sie das Symbol mit gedrückter linker Maustaste in Richtung der zu verbindenden Aktion.
Die Lage der späteren Kontrollflusskante wird beim Ziehen durch eine blaue Gummibandlinie angedeutet.
-
Lassen Sie die Maustaste über der Aktion los, die Sie über die Kontrollflusskante verbinden möchten.
Die Kontrollflusskante wird erzeugt. Sie besitzt zwar wie fast alle Modellelemente einen logischen Namen, dieser ist für die Modellierung jedoch nicht relevant und wird im Diagramm auch nicht sichtbar. Die Eigenschaften der Kontrollflusskante können Sie unmittelbar mit Hilfe des Toolfensters
 Eigenschaften oder des Kontextmenüs der Kante ändern.
Eigenschaften oder des Kontextmenüs der Kante ändern.
Alternatives Vorgehen, falls die nachfolgende Aktion im Diagramm noch nicht existiert:
-
Selektieren Sie eine Aktion im Diagramm.
Die selektierte Aktion wird mit einem blauen Selektionsrahmen dargestellt. Auf der rechten Seite befinden sich mehrere halbtransparente Symbole, die beim Überfahren mit der Maus hervorgehoben werden – das sogenannte Karussell.
-
Wählen Sie aus dem Karussell das Symbol
 Kontrollflusskante und halten Sie die linke Maustaste gedrückt.
Kontrollflusskante und halten Sie die linke Maustaste gedrückt. -
Ziehen Sie das Symbol mit gedrückter linker Maustaste auf eine freie Stelle des Diagramms.
Die Lage der späteren Kontrollflusskante wird beim Ziehen durch eine blaue Gummibandlinie angedeutet.
-
Lassen Sie die linke Maustaste auf einer freien Stelle des Diagramms los.
Eine Auswahlliste mit den zulässigen Nachfolgern für die selektierte Aktion erscheint. Die Liste bietet verschiedene Aktionen und "Pseudoknoten" (Parallelisierung, Verzweigung u.ä.) an.
-
Klicken Sie mit der linken Maustaste auf den gewünschten Eintrag (z.B. auf
 Anweisung ausführen).
Anweisung ausführen).Die Aktion und die Kontrollflusskante zu dieser Aktion werden erzeugt, die Aktion erhält zunächst einen Standardtext. Diesen können Sie unmittelbar ändern.
Um das Datenobjekt im Diagramm darzustellen
So gehen Sie vor
-
Aktivieren Sie im Menüband das Register Entwurf, falls dieses nicht das aktive Register ist.
Auf diesem Register befindet sich die Gruppe Diagramminhalte erzeugen.
-
Wählen Sie aus der Galerie das Symbol
 Datenspeicherknoten, um auszudrücken, dass Daten persistent gespeichert werden, oder das Symbol
Datenspeicherknoten, um auszudrücken, dass Daten persistent gespeichert werden, oder das Symbol  Zentraler Pufferknoten, um auszudrücken, dass Daten nur temporär während der Ausführung der Aktivität gepuffert werden.
Zentraler Pufferknoten, um auszudrücken, dass Daten nur temporär während der Ausführung der Aktivität gepuffert werden. -
Bewegen Sie die Maus auf die Diagrammfläche in den Rahmen der Aktivität hinein.
Das Datenspeicher- oder Puffersymbol "hängt" jetzt an Ihrem Mauszeiger und folgt der Mausbewegung. Befindet sich der Mauszeiger außerhalb dieses Rahmens, wechselt der Mauszeiger in ein
 -Symbol und zeigt dadurch an, dass das Erstellen eines Datenspeichers/Puffers außerhalb der Aktivität nicht möglich ist.
-Symbol und zeigt dadurch an, dass das Erstellen eines Datenspeichers/Puffers außerhalb der Aktivität nicht möglich ist. -
Klicken Sie die linke Maustaste an der Stelle, an der Sie den Knoten platzieren möchten.
Der Datenspeicher-/Pufferknoten wird erzeugt. Da der Datentyp noch nicht bestimmt worden ist, zeigt der Knoten zunächst nur das "Schlüsselwort"
«datastore»bzw.«centralBuffer»an. Den Datentyp können Sie unmittelbar mit Hilfe des Toolfensters Eigenschaften oder im Kontextmenü des Datenspeicher-/Pufferknotens mit dem Befehl Typ zuweisen ändern.
Eigenschaften oder im Kontextmenü des Datenspeicher-/Pufferknotens mit dem Befehl Typ zuweisen ändern.
Um auszudrücken, dass eine Aktion Daten schreibt, legen Sie einen Objektfluss aus Richtung der schreibenden Aktion an:
-
Selektieren Sie die schreibende Aktion im Diagramm.
Die selektierte Aktion wird mit einem blauen Selektionsrahmen dargestellt. Auf der rechten Seite befinden sich mehrere halbtransparente Symbole, die beim Überfahren mit der Maus hervorgehoben werden – das sogenannte Karussell.
-
Wählen Sie aus dem Karussell das Symbol
 Objektflusskante und halten Sie die linke Maustaste gedrückt.
Objektflusskante und halten Sie die linke Maustaste gedrückt. -
Ziehen Sie das Symbol mit gedrückter linker Maustaste in Richtung des zu verbindenden Datenspeicher-/Pufferknotens.
Die Lage der späteren Objektflusskante wird beim Ziehen durch eine blaue Gummibandlinie angedeutet.
-
Lassen Sie die Maustaste über dem Knoten los, in den die Objektflusskante hinein fließen soll.
Die Objektflusskante wird erzeugt. Sie besitzt zwar wie fast alle Modellelemente einen logischen Namen, dieser ist für die Modellierung jedoch nicht relevant und wird im Diagramm auch nicht sichtbar. Die Eigenschaften der Kontrollflusskante können Sie unmittelbar mit Hilfe des Toolfensters
 Eigenschaften oder des Kontextmenüs der Kante ändern. Zusätzlich entsteht automatisch an der schreibenden Aktion ein sog. Ausgabepin vom gleichen Typ wie der verbundene Datenspeicher-/Pufferknoten.
Eigenschaften oder des Kontextmenüs der Kante ändern. Zusätzlich entsteht automatisch an der schreibenden Aktion ein sog. Ausgabepin vom gleichen Typ wie der verbundene Datenspeicher-/Pufferknoten.
Um auszudrücken, dass eine Aktion Daten liest, legen Sie einen Objektfluss in Richtung der lesenden Aktion an:
-
Selektieren Sie den Datenspeicher-/Pufferknoten im Diagramm.
Der selektierte Knoten wird mit einem blauen Selektionsrahmen dargestellt. Auf der rechten Seite befindet sich ein halbtransparentes Symbol, das beim Überfahren mit der Maus hervorgehoben werden – das sogenannte Karussell.
-
Wählen Sie aus dem Karussell das Symbol
 Objektflusskante und halten Sie die linke Maustaste gedrückt.
Objektflusskante und halten Sie die linke Maustaste gedrückt. -
Ziehen Sie das Symbol mit gedrückter linker Maustaste in Richtung der lesenden Aktion.
Die Lage der späteren Objektflusskante wird beim Ziehen durch eine blaue Gummibandlinie angedeutet.
-
Lassen Sie die Maustaste über der Aktion los, in den die Objektflusskante hinein fließen soll.
Die Objektflusskante wird erzeugt. Sie besitzt zwar wie fast alle Modellelemente einen logischen Namen, dieser ist für die Modellierung jedoch nicht relevant und wird im Diagramm auch nicht sichtbar. Die Eigenschaften der Kontrollflusskante können Sie unmittelbar mit Hilfe des Toolfensters
 Eigenschaften oder des Kontextmenüs der Kante ändern. Zusätzlich entsteht automatisch an der lesenden Aktion ein sog. Eingabepin vom gleichen Typ wie der verbundene Datenspeicher-/Pufferknoten.
Eigenschaften oder des Kontextmenüs der Kante ändern. Zusätzlich entsteht automatisch an der lesenden Aktion ein sog. Eingabepin vom gleichen Typ wie der verbundene Datenspeicher-/Pufferknoten.
Tipp
Sie können die beiden Diagrammelemente Objektflusskante und Datenspeicher-/Pufferknoten auch gemeinsam anlegen, indem Sie an der Aktion, von der die Daten geschrieben werden, den Objektfluss mit Hilfe des "Karussells" beginnen und in einem freien Bereich des Diagramms die linke Maustaste loslassen.
Voraussetzungen
(Optional) Sie haben im Rahmen des Themas "System mit Klassen strukturieren" bereits eine Operation definiert, die im Verlauf der von Ihnen modellierten Aktivität aufgerufen werden soll.
Zusammenhang
Um eine Operation aufzurufen, kommt in UML-Aktivitätsdiagrammen ein spezieller Aktionstyp zum Einsatz, eine sog. CallBehaviorAction.
So gehen Sie vor
-
Aktivieren Sie im Menüband das Register Entwurf, falls dieses nicht das aktive Register ist.
Auf diesem Register befindet sich die Gruppe Diagramminhalte erzeugen.
-
Wählen Sie aus der Galerie das Symbol
 Operation aufrufen.
Operation aufrufen. -
Bewegen Sie die Maus auf die Diagrammfläche in den Rahmen der Aktivität hinein.
Das Aktionssymbol "hängt" jetzt wie oben an Ihrem Mauszeiger und folgt der Mausbewegung.
-
Klicken Sie die linke Maustaste an der Stelle, an der Sie den Operationsaufruf platzieren möchten.
Der Dialog Voraussetzung wird geöffnet und bietet Ihnen die Operationen an, die in Ihrem Modell bereits definiert sind.
-
Wählen Sie eine vorhandene Operation aus oder benutzen Sie die Schaltfläche Neues Element erzeugen, um eine noch fehlende Operation anzulegen. In diesem Fall führt Sie ein Assistent durch die hierfür notwendigen Schritte.
-
Bestätigen Sie Ihre Auswahl durch Drücken der Schaltfläche OK.
Die Aufrufaktion wird erzeugt und mit dem Namen der aufgerufenen Operation beschriftet. Für jeden Parameter der Operation wird automatisch ein entsprechender Ein- bzw. Ausgabepin an der Aufrufaktion erzeugt.
Alternatives Vorgehen durch Umwandeln einer bestehenden Aktion in einen Operationsaufruf:
-
Selektieren Sie die Aktion, die Sie in eine Aufrufaktion umwandeln möchten, mit der linken Maustaste.
Die selektierte Aktion wird mit einem blauen Selektionsrahmen dargestellt.
-
Aktivieren Sie im Menüband das Register Entwurf, falls dieses nicht das aktive Register ist.
Auf diesem Register befindet sich die Gruppe Modellelemente.
-
Öffnen Sie in dieser Gruppe das Untermenü
 Umgestalten und klicken Sie dort auf den Befehl
Umgestalten und klicken Sie dort auf den Befehl  Elementtyp ändern.
Elementtyp ändern.Der Assistent zum Umwandeln von Modellelementen wird geöffnet.
-
Wählen Sie in Schritt 1 den Eintrag
 Operation aufrufen aus. Klicken Sie auf die Schaltfläche Weiter, um zu Schritt 2 zu gelangen.
Operation aufrufen aus. Klicken Sie auf die Schaltfläche Weiter, um zu Schritt 2 zu gelangen.Auf diese Weise legen Sie fest, dass die Aktion in einen Operationsaufruf umgewandelt werden soll. Es wird jetzt der Dialog Voraussetzung geöffnet, der Ihnen die Operationen anbietet, die in Ihrem Modell bereits definiert sind.
-
Wählen Sie in Schritt 2 eine vorhandene Operation aus oder benutzen Sie die Schaltfläche Neues Element erzeugen, um eine noch fehlende Operation anzulegen. In diesem Fall führt Sie ein weiterer Assistent durch die hierfür notwendigen Schritte.
-
Bestätigen Sie Ihre Auswahl durch Drücken der Schaltfläche OK.
Der Assistent zum Umwandeln von Modellelementen ist bereit für die Umwandlung und fasst für Sie die erwarteten Auswirkungen der Umwandlung noch einmal zusammen.
-
Starten Sie die Umwandlung durch Klicken auf Fertigstellen .
Die Aktion wird in eine Aufrufaktion umgewandelt und mit dem Namen der aufgerufenen Operation beschriftet. Für jeden Parameter der Operation wird automatisch ein entsprechender Ein- bzw. Ausgabepin an der Aufrufaktion erzeugt.
Ablauf von Interaktionen im System abbilden
Definieren, wie die Kommunikation im System ablaufen soll
Voraussetzungen
Um ein Sequenzdiagramm erstellen zu können, muss festgelegt werden, von welchem BehavioredClassfier (i.d.R. handelt es sich dabei um eine Klasse oder Komponente) eine Interaktion beschrieben werden soll.
So gehen Sie vor
-
(Optional) Selektieren Sie einen BehavioredClassifier (Klasse, Komponente o.ä.).
-
Aktivieren Sie im Menüband das Register Start.

Auf diesem Register befindet sich die Gruppe Neu.
-
Aktivieren Sie aus der Gruppe Neu die Schaltfläche
 Neues Diagramm.
Neues Diagramm.Die Galerie mit den Vorlagen für neue Diagramme erscheint.
-
Wählen Sie aus der Galerie die Vorlage
 Interaktion aus.
Interaktion aus. -
Haben Sie Schritt 1 ausgelassen, erscheint ein Auswahldialog, der Sie auffordert, einen geeigneten BehavioredClassifier auszuwählen. Wählen Sie einen vorhandenen BehavioredClassifer aus oder benutzen Sie die Schaltfläche Neues Element erzeugen, um einen noch fehlende BehavioredClassifer anzulegen. In diesem Fall führt Sie ein Assistent durch die hierfür notwendigen Schritte.
Haben Sie in Schritt 1 oder Schritt 5 einen Classifier selektiert, wird ein neues Sequenzdiagramm erzeugt und im Dokumentenbereich geöffnet, das zunächst nur die Interaktion selbst, aber noch keine Details zu dieser Interaktion enthält. Sie können dieses Diagramm jetzt dazu benutzen, um die Kommunikationspartner als Lebenslinien anzulegen und die Kommunikation zwischen diesen Partnern darzustellen.
Für die folgenden Schritte arbeiten Sie in dem zuvor angelegten Sequenzdiagramm weiter.
Voraussetzungen
Um die Beteiligten an einer Interaktion sinnvoll definieren zu können, muss der BehavioredClassifier, zu dem die Interaktion gehört, durch sog. "verbindbare Elemente (ConnectableElements)" strukturiert werden können. Da Akteure und Anwendungsfälle zwar zu den BehavioredClassifiern gezählt werden, aber nicht strukturierbar sind, lassen sich in Interaktionen zu diesen beiden Elementtypen nur Lebenslinien erzeugen, die für den Akteur bzw. den Anwendungsfall als Ganzes stehen.
Zusammenhang
Die an einer Interaktion beteiligten Kommunikationspartner werden in UML-Sequenzdiagrammen durch sog. "Lebenslinien" repräsentiert, auf denen die zeitliche Reihenfolge der gesendeten und empfangenen Nachrichten ersichtlich wird.
So gehen Sie vor
-
Aktivieren Sie im Menüband das Register Entwurf, falls dieses nicht das aktive Register ist.
Auf diesem Register befindet sich die Gruppe Diagramminhalte erzeugen.
-
Wählen Sie aus der Galerie das Symbol
 Lebenslinie.
Lebenslinie. -
Bewegen Sie die Maus auf die Diagrammfläche in den Rahmen der Interaktion hinein.
Das Lebenslinien-Symbol "hängt" jetzt an Ihrem Mauszeiger und folgt der Mausbewegung. Befindet sich der Mauszeiger außerhalb dieses Rahmens, wechselt der Mauszeiger in ein
 -Symbol und zeigt dadurch an, dass das Erstellen einer Lebenslinie außerhalb der Interaktion nicht möglich ist.
-Symbol und zeigt dadurch an, dass das Erstellen einer Lebenslinie außerhalb der Interaktion nicht möglich ist. -
Klicken Sie die linke Maustaste an der Stelle, an der Sie die erste Lebenslinie platzieren möchten.
Der Dialog Voraussetzung wird geöffnet und ist zunächst leer, da noch keine Interaktionspartner ausgewählt sind.
-
Klicken Sie auf Hinzufügen....
Der Dialog Voraussetzung hinzufügen wird geöffnet und bietet Ihnen den BehavioredClassifer der Interaktion und dessen ConnectableElements an, wie sie in Ihrem Modell bereits definiert sind. Wählen Sie den BehavioredClassiferoder eines seiner ConnectableElements aus, oder benutzen Sie die Schaltfläche Neues Element erzeugen, um ein noch fehlendes ConnectableElement anzulegen. In diesem Fall führt Sie ein Assistent durch die hierfür notwendigen Schritte.
-
Bestätigen Sie Ihre Auswahl durch Drücken der Schaltfläche OK.
Die ausgewählten Elemente werden als Lebenslinien nebeneinander in das Sequenzdiagramm eingefügt und entweder mit dem Typ des ausgewählten ConnectableElements beschriftet oder mit dem Schlüsselwort "
self". Im letzteren Fall repräsentiert die Lebenslinie den BehavioredClassifier der Interaktion als Ganzes. Die Eigenschaften einer Lebenslinie können Sie unmittelbar mit Hilfe des Toolfensters Eigenschaften ändern.
Eigenschaften ändern.
Zusammenhang
Um auszudrücken, dass eine Nachricht gesendet wird, wird in UML-Sequenzdiagrammen ein sog. Signal vom Sender zum Empfänger geschickt, welches die zu übermittelnden Informationen enthält.
So gehen Sie vor
-
Selektieren Sie den senkrechten (gestrichelten) Teil der Lebenslinie, von der aus die Nachricht verschickt werden soll, mit der linken Maustaste.
Die selektierte Lebenslinie wird mit einem blauen Selektionsrahmen dargestellt. Auf der rechten Seite befinden sich mehrere halbtransparente Symbole, die beim Überfahren mit der Maus hervorgehoben werden – das sogenannte Karussell.
-
Wählen Sie aus dem Karussell das Symbol
 Aus Signal... und halten Sie die linke Maustaste gedrückt.
Aus Signal... und halten Sie die linke Maustaste gedrückt. -
Ziehen Sie das Symbol mit gedrückter linker Maustaste in Richtung der Lebenslinie, an die eine Nachricht geschickt werden soll.
Die Lage der späteren Nachrichtenkante wird beim Ziehen durch eine blaue Gummibandlinie angedeutet. Befindet sich der Mauszeiger nicht über einer Lebenslinie, wechselt der Mauszeiger in ein
 -Symbol und zeigt dadurch an, dass das Erstellen einer Nachricht an dieser Stelle nicht möglich ist.
-Symbol und zeigt dadurch an, dass das Erstellen einer Nachricht an dieser Stelle nicht möglich ist. -
Lassen Sie die linke Maustaste über der Lebenslinie los, an die Sie die Nachricht schicken möchten.
Der Dialog Voraussetzung wird geöffnet und bietet Ihnen die Signale an, die in Ihrem Modell bereits definiert sind.
-
Wählen Sie ein vorhandenes Signal aus oder benutzen Sie die Schaltfläche Neues Element erzeugen, um ein noch nicht definiertes Signal anzulegen. In diesem Fall führt Sie ein Assistent durch die hierfür notwendigen Schritte.
-
Bestätigen Sie Ihre Auswahl durch Drücken der Schaltfläche OK.
Die Nachrichtenkante wird erzeugt und mit dem Namen des übertragenen Signals beschriftet.
Voraussetzungen
(Optional) Sie haben im Rahmen des Themas "System mit Klassen strukturieren" bereits eine Operation definiert, die im Verlauf der von Ihnen modellierten Interaktion aufgerufen werden soll.
Zusammenhang
Um eine Operation aufzurufen, kommt in UML-Sequenzdiagrammen ein spezieller Nachrichtentyp zum Einsatz, ein sog. (synchroner oder asynchroner) Operationsaufruf.
So gehen Sie vor
-
Selektieren Sie den senkrechten (gestrichelten) Teil der Lebensline, von der aus die Operation aufgerufen wird, mit der linken Maustaste.
Die selektierte Aktion wird mit einem blauen Selektionsrahmen dargestellt. Auf der rechten Seite befinden sich mehrere halbtransparente Symbole, die beim Überfahren mit der Maus hervorgehoben werden – das sogenannte Karussell.
-
Wählen Sie aus dem Karussell eines der Symbole
 Synchroner Aufruf oder
Synchroner Aufruf oder  Asynchroner Aufruf und halten Sie die linke Maustaste gedrückt.
Asynchroner Aufruf und halten Sie die linke Maustaste gedrückt. -
Ziehen Sie das Symbol mit gedrückter linker Maustaste in Richtung der Lebenslinie, an der eine Operation aufgerufen werden soll.
Die Lage der späteren Nachrichtenkante wird beim Ziehen durch eine blaue Gummibandlinie angedeutet. Befindet sich der Mauszeiger nicht über einer Lebenslinie, wechselt der Mauszeiger in ein
 -Symbol und zeigt dadurch an, dass das Erstellen eines Operationsaufrufs an dieser Stelle nicht möglich ist.
-Symbol und zeigt dadurch an, dass das Erstellen eines Operationsaufrufs an dieser Stelle nicht möglich ist. -
Lassen Sie die linke Maustaste über der Lebenslinie los, an die Sie den Operationsaufruf schicken möchten.
Der Dialog Voraussetzung wird geöffnet und bietet Ihnen die Operationen an, die in Ihrem Modell bereits definiert sind.
-
Wählen Sie eine vorhandene Operation aus oder benutzen Sie die Schaltfläche Neues Element erzeugen, um eine noch fehlende Operation anzulegen. In diesem Fall führt Sie ein Assistent durch die hierfür notwendigen Schritte.
-
Bestätigen Sie Ihre Auswahl durch Drücken der Schaltfläche OK.
Der Operationsaufruf wird erzeugt und mit dem Namen der aufgerufenen Operation beschriftet, inklusive der Namen aller Parameter dieser Operation.
Spezifikationstexte und Kommentare erstellen
Modellelemente beschreiben und kommentieren
Zusammenhang
Viele Modellelemente können mit einer textuellen Spezifikation versehen werden, um bestimmte Aspekte eines Modellelements detaillierter zu beschreiben. Die Spezifikationstexte dienen vor allem zur Dokumentation des Modells und seiner Modellelemente.
So gehen Sie vor
-
(Optional) Selektieren Sie im Diagramm ein oder mehrere Modellelemente, deren Spezifikation Sie bearbeiten möchten, mit der linken Maustaste.
Wenn Sie kein Diagrammelement selektiert haben, geht Innovator davon aus, dass Sie das Diagramm selbst mit einer Spezifikation versehen möchten.
-
Aktivieren Sie im Menüband das Register Entwurf, falls dieses nicht das aktive Register ist.
Auf diesem Register befindet sich die Gruppe Bearbeiten und in dieser das Symbol
 Spezifikation (F3). Falls dieses Symbol inaktiv ist, haben Sie ein Element markiert, zu dem keine textuelle Spezifikation erfasst werden kann.
Spezifikation (F3). Falls dieses Symbol inaktiv ist, haben Sie ein Element markiert, zu dem keine textuelle Spezifikation erfasst werden kann. -
Klicken Sie auf das Symbol
 Spezifikation (F3).
Spezifikation (F3).Für jedes selektierte Element wird in der rechten Hälfte des Dokumentenbereichs ein neues Fenster geöffnet, das alle verfügbaren Spezifikationstexte zu diesem Element anzeigt.
-
Geben Sie den Text in die jeweilige Textdefinition ein.
Der Name der bearbeiteten Textdefinition wird rot angezeigt, solange nicht gespeicherte Änderungen existieren.
-
Formatieren Sie den Text über das Register Text oder das Kontextmenü.
-
Speichern Sie den Text mit
 Text>Spezifikation>Speichern (Strg+S).
Text>Spezifikation>Speichern (Strg+S).Der Name der bearbeiteten Textdefinition wird wieder schwarz angezeigt, wenn das Speichern erfolgreich war.
-
Schließen Sie am Ende der Bearbeitung das Fenster mit den Spezifikationstexten wieder.
Zusammenhang
Diagramme lassen sich mit Kommentaren versehen, um z.B. anderen Benutzern zusätzliche Hinweise zum besseren Verständnis eines Diagramms zu geben.
So gehen Sie vor
-
(Optional) Selektieren Sie ein oder mehrere Diagrammelemente, die Sie kommentieren möchten, mit der linken Maustaste bzw. mit [Strg] und linker Maustaste.
-
Aktivieren Sie im Menüband das Register Entwurf, falls dieses nicht das aktive Register ist.
Auf diesem Register befindet sich die Gruppe Diagramminhalte erzeugen.
-
Klicken Sie auf das Symbol
 Kommentar.
Kommentar.Haben Sie in Schritt 1 Teile des Diagramms selektiert, wird ein Kommentar zu allen selektierten Diagrammelementen erzeugt. Er erhält zunächst einen Standardtext, wird etwa in der Mitte der Selektion positioniert und mit allen selektierten Diagrammelementen durch eine gepunktete Linie verbunden. War nur ein einzelnes Diagrammelement selektiert, wird der Kommentar links oberhalb dieses Elements positioniert.
-
Haben Sie Schritt 1 übersprungen, bewegen Sie die Maus in Richtung des Elements, das Sie kommentieren möchten.
Das Kommentarsymbol "hängt" jetzt an Ihrem Mauszeiger und folgt der Mausbewegung.
-
Klicken Sie mit der linken Maustaste auf das Diagrammelement, das Sie kommentieren möchten.
Der Kommentar wird zum angeklickten Diagrammelement erzeugt. Er erhält zunächst einen Standardtext, wird links oberhalb dieses Elements positioniert und mit diesem durch eine gepunktete Linie verbunden.
-
Überschreiben Sie den Standardtext des Kommentars unmittelbar durch Ihren eigenen Kommentar. Für Zeilenumbrüche verwenden Sie die [Eingabe]-Taste.
-
Um den Kommentar abzuschließen, drücken Sie [Strg]+[Eingabe] oder [(Nicht definierte Variable:UIVar_Menu.KeyTab)].
Alternatives Vorgehen unter Verwendung des Kontextmenüs:
-
Selektieren Sie ein oder mehrere Diagrammelemente, die Sie kommentieren möchten, und drücken Sie die rechte Maustaste, um das Kontextmenü zu dieser Selektion zu öffnen.
-
Klicken Sie auf
 Neuer Kommentar.
Neuer Kommentar.Ein Kommentar wird zu allen selektierten Diagrammelementen erzeugt. Er erhält zunächst einen Standardtext, wird etwa in der Mitte der Selektion positioniert und mit allen selektierten Diagrammelementen durch eine gepunktete Linie verbunden. War nur ein einzelnes Diagrammelement selektiert, wird der Kommentar links oberhalb dieses Elements positioniert.
-
Überschreiben Sie den Standardtext des Kommentars unmittelbar durch Ihren eigenen Kommentar. Für Zeilenumbrüche verwenden Sie die [Eingabe]-Taste.
-
Um den Kommentar abzuschließen, drücken Sie [Strg]+[Eingabe] oder [(Nicht definierte Variable:UIVar_Menu.KeyTab)].

