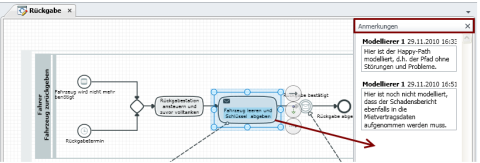Anmerkungen (engl. annotation) können zu allen Modellelementen in einem Diagramm erstellt werden. Sie sind insbesondere für die Kommunikation zwischen den Bearbeitern gedacht.
Wesentliche Eigenschaften von Anmerkungen
Anmerkungen (engl. annotation) sind spezifische Innovator-Elemente, die ausschließlich für Modellelemente innerhalb von Diagrammen genutzt werden können. Sie können auch ohne Zugriffsrechte und im Lesemodus erstellt werden, erfordern jedoch das Verfahrensrecht Anmerkungen bearbeiten.
Anmerkungen
gehören zu einem Diagramm
sind unformatierter Text
erfordern das Verfahrensrecht Anmerkungen bearbeiten
können von jedem Benutzer mit dem Verfahrensrecht Anmerkungen bearbeiten bearbeitet und gelöscht werden
können auch im Nur-Lesen Modus ergänzt werden
beziehen sich auf ein oder mehrere Modellelemente
dienen vor allem zur Dokumentation von Review-Ergebnissen
können nicht Bestandteil der Dokumentation sein
Erstellen einer Anmerkung
Zusammenhang
Sie können für jedes Diagrammelement Anmerkungen hinterlegen, um im Modellierungsprozess mit anderen Bearbeitern zu kommunizieren.
Anmerkungen sind den Kommentaren nachempfunden, die Sie vielleicht aus Microsoft Word kennen.
Die Texteingabe für die Anmerkung erfolgt im Diagrammbereich Anmerkungen anzeigen.
Sie können über die Zwischenablage Text in eine Anmerkung übernehmen.
Anmerkungen können gelöscht werden.
Hinweis
Sie können maximal 15 Elemente gleichzeitig mit einer Anmerkung verknüpfen.
So gehen Sie vor
-
Um den Diagrammbereich Anmerkungen anzeigen zu öffnen, wählen Sie Überarbeiten>Anmerkungen>Anmerkungen anzeigen.
-
Selektieren Sie die Diagrammelemente, die Sie mit einer Anmerkung verknüpfen möchten.
-
Wählen Sie im Kontextmenü Neue Anmerkung oder ziehen Sie die selektierten Elemente per Drag-and-Drop in den geöffneten Diagrammbereich Anmerkungen anzeigen.
Die Anmerkung wird angelegt und mit Benutzer und Zeitstempel versehen.
-
Klicken Sie in die Anmerkung und geben oder fügen Sie den Text ein.
Die Anmerkung wird automatisch gespeichert.
Verknüpfen einer Anmerkung mit Diagrammelementen
Voraussetzungen
Geöffnetes Diagramm mit Diagrammelementen und geöffnetem Diagrammbereich Anmerkungen anzeigen sowie bestehenden Anmerkungen.
Zusammenhang
Sie können eine Anmerkung nachträglich mit weiteren Diagrammelementen verknüpfen.
So gehen Sie vor
-
Selektieren Sie das Diagrammelement, das Sie mit einer Anmerkung verknüpfen möchten.
-
Ziehen Sie das Diagrammelement auf die zu verknüpfende Anmerkung.
Das Diagrammelement wird mit der Anmerkung verknüpft.
Entfernen der Verknüpfung einer Anmerkung mit einem Diagrammelement
Voraussetzungen
Geöffnetes Diagramm mit Diagrammelementen und bestehenden, ggf. mehrfach verknüpften Anmerkungen.
Das Anzeigen von Anmerkungen muss für das Toolfenster Details konfiguriert sein.
Zusammenhang
Sie können die Verknüpfung einer Anmerkung mit einem von mehreren Diagrammelementen entfernen.
Das Entfernen der letzten Verknüpfung einer Anmerkung ist nur durch Löschen der Anmerkung selbst möglich.
So gehen Sie vor
-
Selektieren Sie das Diagrammelement, dessen Verknüpfung zu einer Anmerkung Sie entfernen wollen.
-
Selektieren Sie im Toolfenster Details im Abschnitt Anmerkungen die Anmerkung, von der Sie die Verknüpfung entfernen wollen.
Im Toolfenster Eigenschaften erscheint das Merkmal Verbundene Elemente.
-
Klicken Sie auf
 , um in einem Dialog die mit der Anmerkung verknüpften Elemente anzuzeigen.
, um in einem Dialog die mit der Anmerkung verknüpften Elemente anzuzeigen. -
Deaktivieren Sie das Auswahlfeld des Elements, zu dem die Verknüpfung entfernt werden soll, und schließen Sie den Dialog.
Die Verknüpfung mit der Anmerkung werden entfernt. Aktualisieren Sie die Anzeige mit [F5].
Klicken Sie auf die Anmerkung, um das Entfernen der Verknüpfung zu kontrollieren.
Finden von Anmerkungen
Zusammenhang
Sie können Diagramme mit Anmerkungen und Text in Anmerkungen finden.
So gehen Sie vor
-
Um Diagramme mit Anmerkungen zu finden, wählen Sie Überarbeiten>Anmerkungen>Anmerkungen suchen>Diagramme mit Anmerkungen finden.
Die Diagramme mit Anmerkungen werden im Toolfenster Ergebnisbereich angezeigt.
-
Um Anmerkungen mit einem bestimmten Textbestandteil zu finden, wählen Sie Überarbeiten>Anmerkungen>Anmerkungen suchen>Suchen (Strg+F).
Der Dialog Suchen erscheint und das Register Anmerkung suchen ist aktiv. (Sehen Sie hierfür: "Anmerkung suchen")
Löschen von Anmerkungen
Zusammenhang
Sie können eine Anmerkung löschen.
So gehen Sie vor
-
Selektieren Sie die Anmerkung, die Sie löschen möchten.
-
Wählen Sie im Kontextmenü Anmerkung löschen.
Der Dialog Aus Modell löschen erscheint.
-
Bestätigen Sie das Löschen der Anmerkung mit Aus Modell löschen.
Die Anmerkung wird aus dem Modell gelöscht.